Linux
This document will provide you with instructions on how to prepare and register your own template image for use with Frame. Before moving forward with the preparation procedure, please ensure you have read through the general requirements on the BYO image page and considerations below.
Considerations
- Create a template VM running a supported version of Ubuntu from an ISO or from the AWS, Azure, or GCP Marketplace.
Create an Ubuntu Template Image VM
The following instructions assume you have an Ubuntu 20.04 ISO image in your desired infrastructure. If you already have an Ubuntu VM you wish to use as the starting point for your template VM, then you can skip to the installation of the Frame Guest Agent.
- Create a VM using your Ubuntu ISO (mounted as a CD-ROM). The VM should have at least 2 vCPUs, 8 GB memory, 40 GiB disk, and a network interface.
- Power on the VM and access the VM through the console or via ssh.
- Choose your language.
- If you are informed that there is an installer update available, choose "Continue" without updating to stay on version 20.04. You can always perform the updates later in the Sandbox.
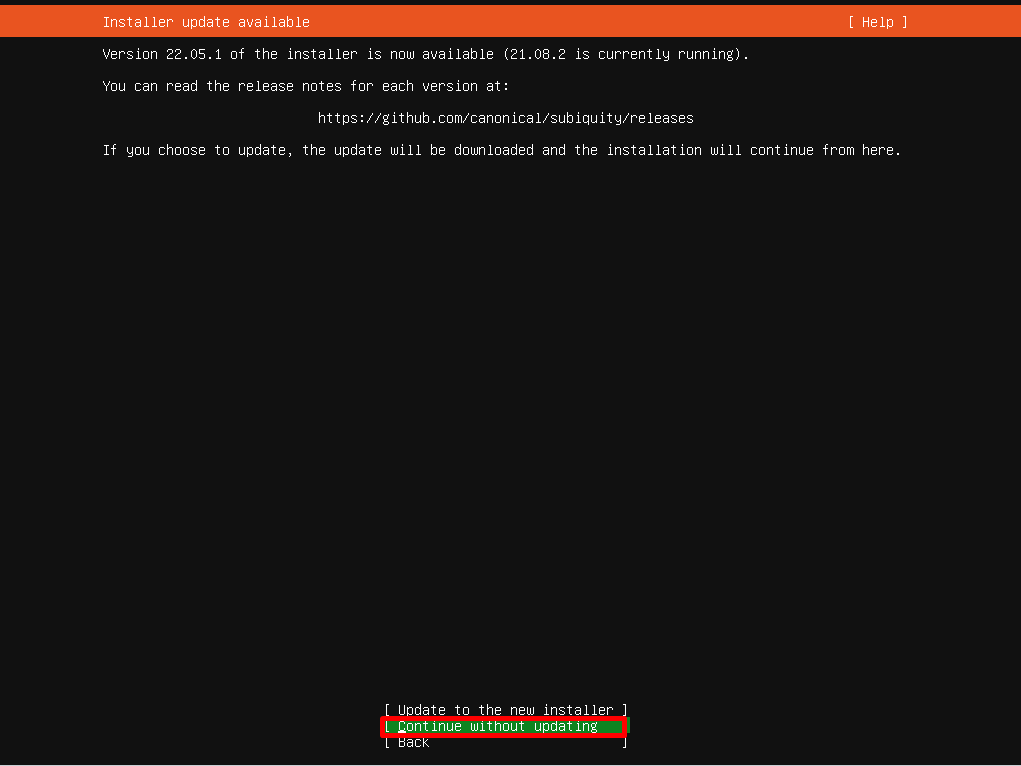
- Choose your Keyboard Configuration. Choose "Done" when complete.
- Configure your Network Connections. Choose "Done" when complete.
- Leave the Proxy Address field blank and choose "Done" (unless the VM needs to communicate to the Internet using an outbound proxy server).
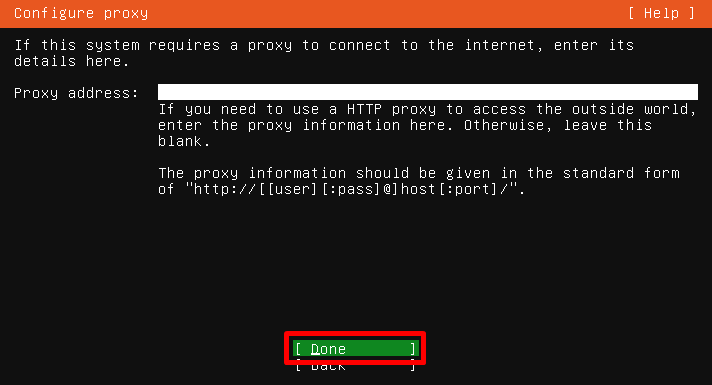
- Enter in your Archive Mirror address, if you have a preferred option. Choose "Done" when complete.
- On the Guided storage configuration page, uncheck the Set up this disk as an LVM group option, then choose "Done".
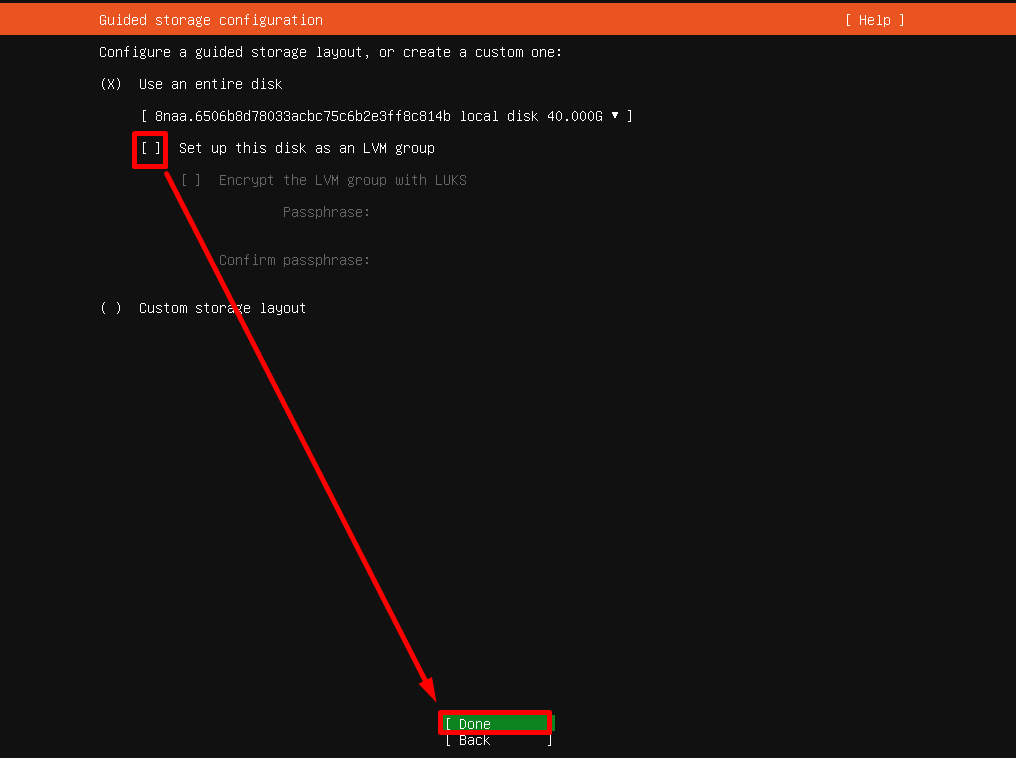
- On the Storage configuration page, choose "Done".
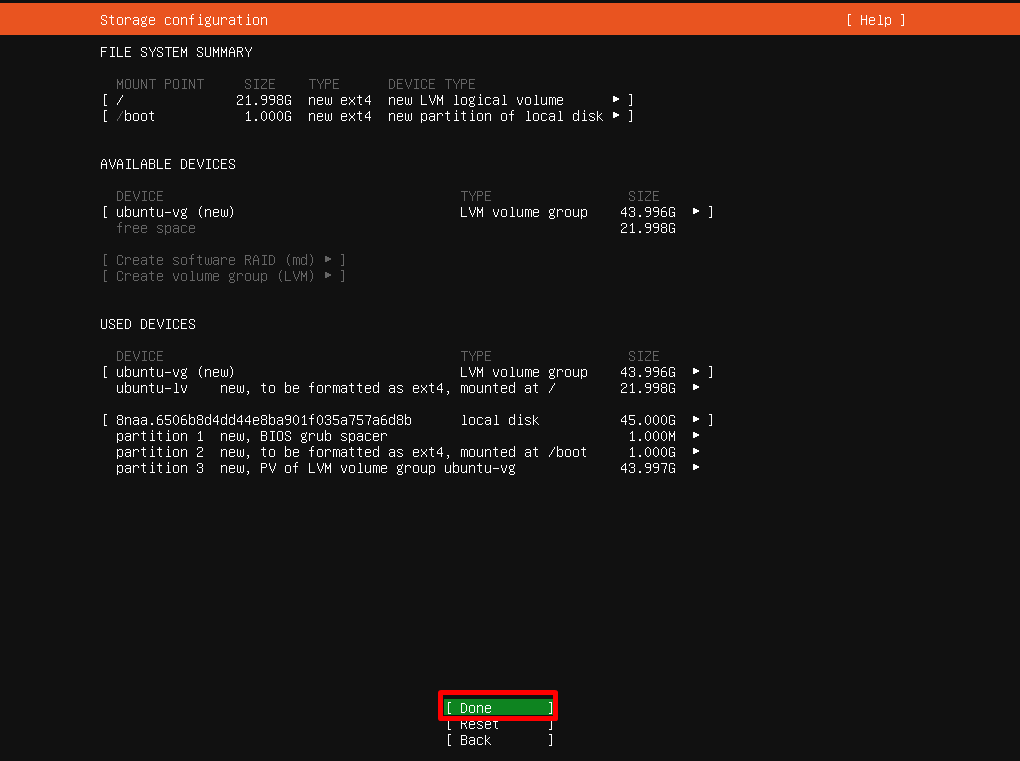
- Confirm the “destructive action” (wiping/formatting the hard disk).

- Provide computer/user information.
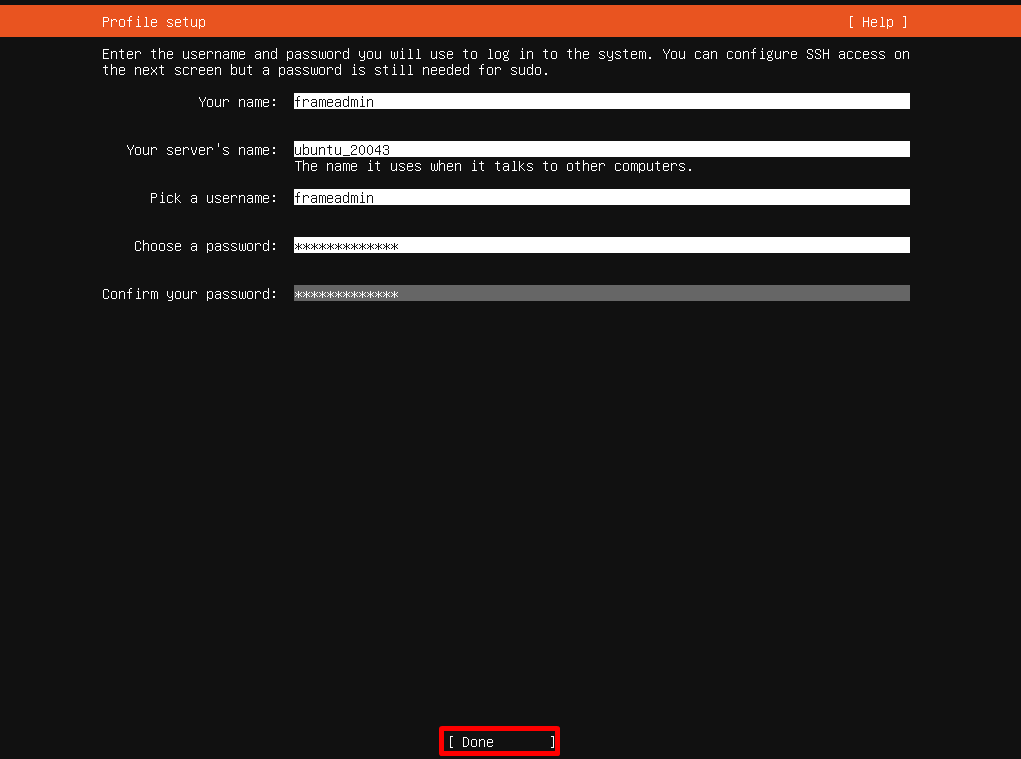
- Install OpenSSH server.
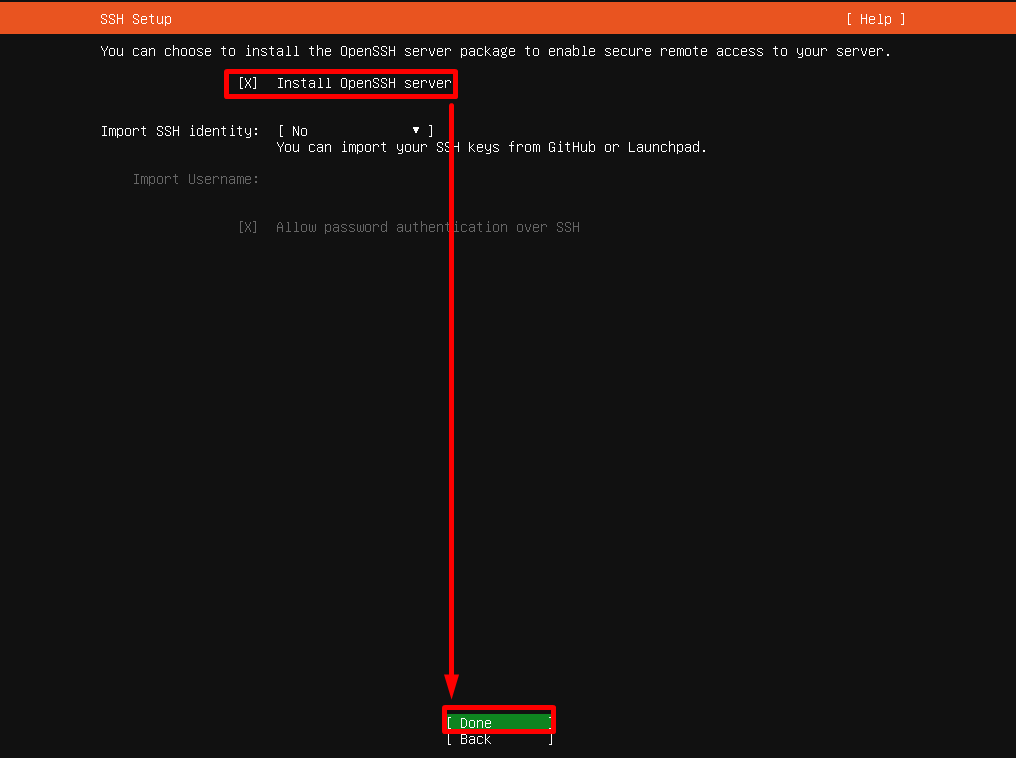
- Do not install any add-ons.
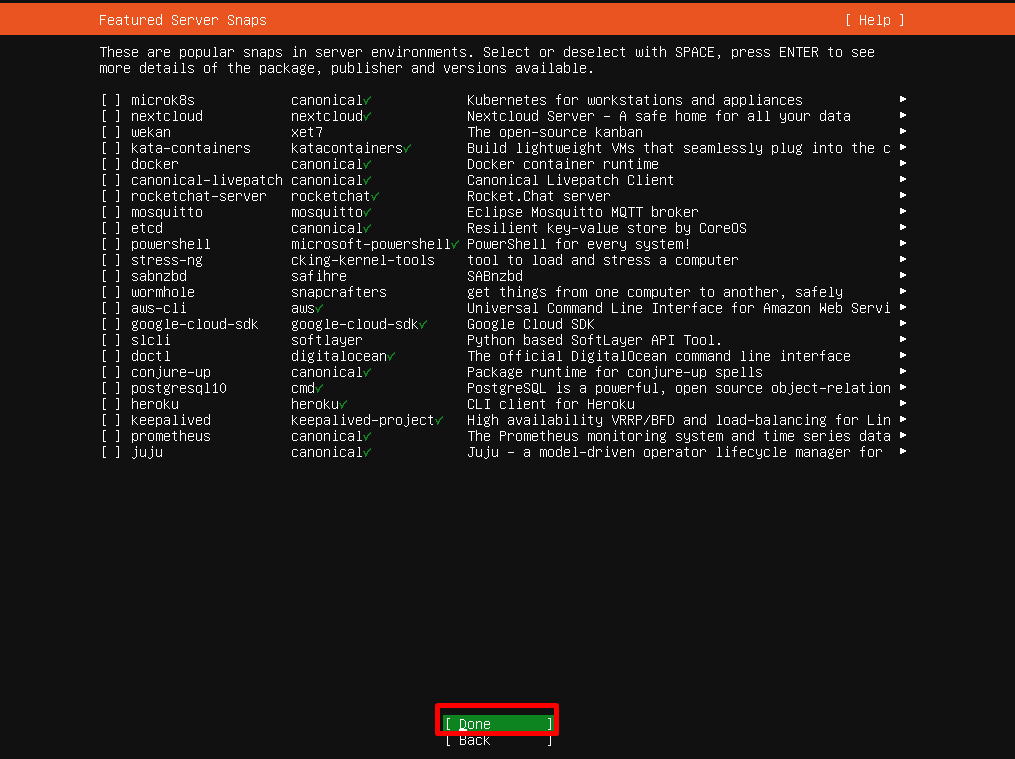
-
The installation will now begin.
-
When prompted, let the security updates install.
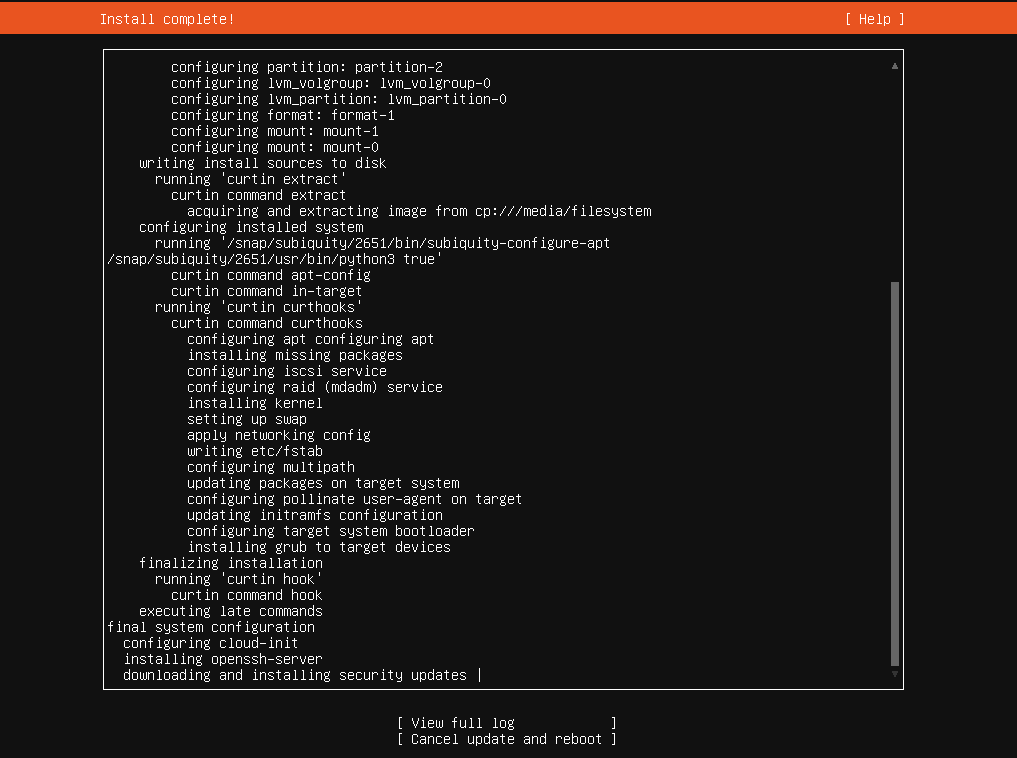
- Reboot when prompted.
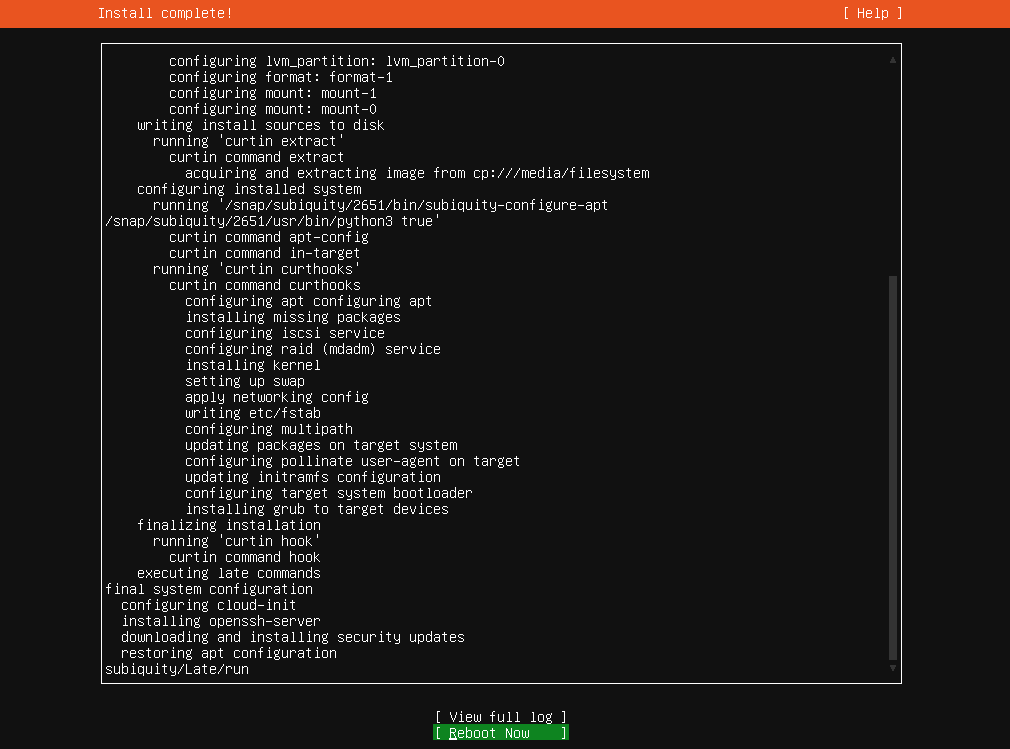
- If prompted, press Enter to eject Ubuntu installation media.
Install Frame Guest Agent
-
Download the Frame Workload Installer (Linux) to your local machine (or within the template VM) from the Downloads page.
-
Unzip the Frame Workload Installer.
-
Untar the Frame Workload Installer tar file.
-
If you need to upload the Frame Workload Installer, use
winscpto transfer the Frame Workload Installer file folder (frame_workload_installer_linux-2.0.0 folder) to the template VM. This assumes you have installed and enabled OpenSSH in your Ubuntu VM. -
Login to the Linux VM using account specified during installation of the operating system. In the Linux VM,
ls -alto verify theframe_workload_installer_linux-2.0.0folder exists. Change directory to the folder. -
Run
sudo bash prepare.sh. Elevate if prompted.
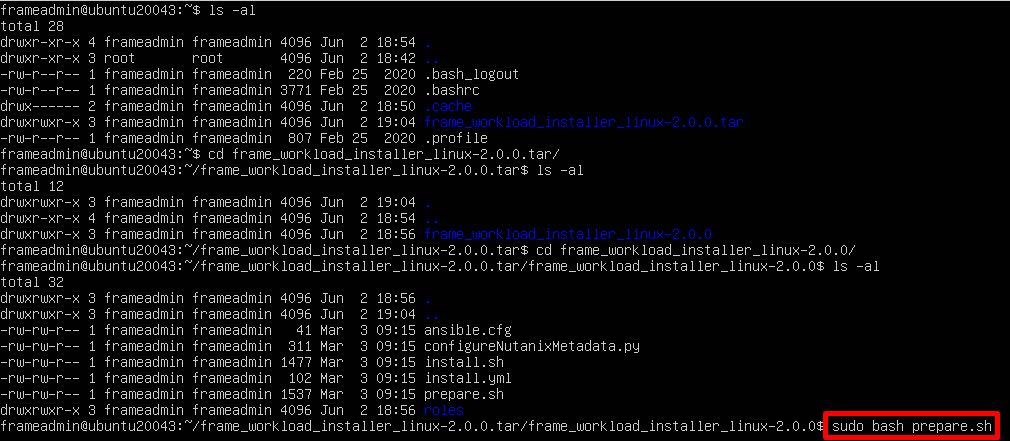
- Upon completion, run
sudo bash install.sh.

- Upon completion, shut down the VM.
Tag Template
You will now need to tag the template VM, image, or snapshot (depending on the infrastructure) in order for Frame control plane to be able to recognize this template image. This process is exactly the same as what is required for tagging Windows template images.
Instructions for performing tagging, by infrastructure are at:
Register Template Image
Once you have successfully created and tagged your template image(s) in your infrastructure, you will register your template image.