Administration
Navigating Frame Admin Console
Customer Administrator
Customer administrators have the highest level of access in the Frame tenant (learn more about our Frame tenant hierarchy here). Customer admins will see the Customer Dashboard of the Frame Admin Console upon login, where they are able to administer and configure settings that pertain to all organizations and accounts under the Customer entity. As an example, configuring a third party IdP such as Okta at this level would mean that all end users under all Organizations and Accounts in the Frame tenant would be able to authenticate with Okta, if desired.
Additionally, Customer admins can see analytics, audit trail, and session data across the entirety of the Frame tenant. For example, if there are five organizations listed under a single Customer entity, clicking on Sessions in the left-hand menu would allow the admin to see all sessions for all five Organizations and their Accounts at once. To put it simply, all resources configured and data accessed at this level will apply to all Organizations and Accounts under the Frame tenant.
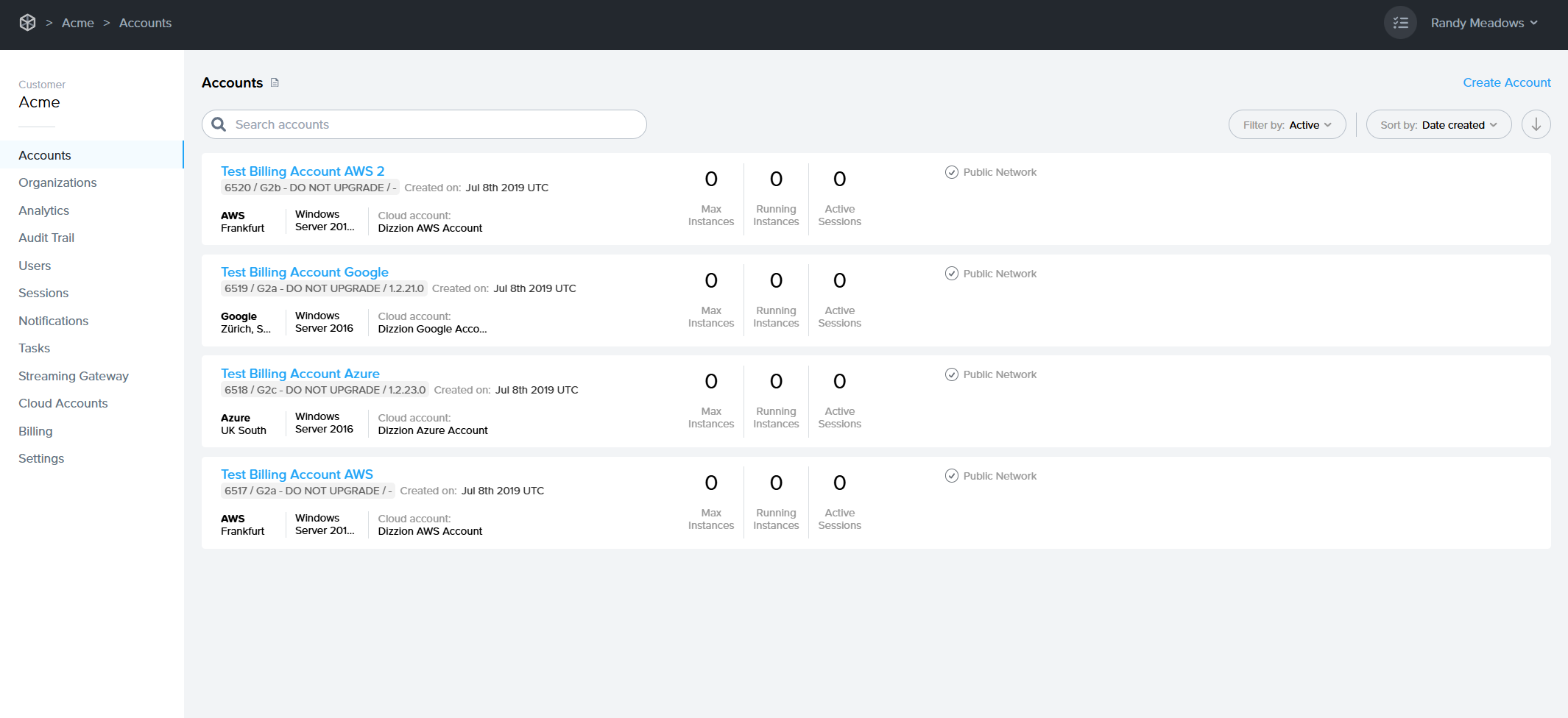
Use the links below to learn more about each section of the Customer Dashboard:
Customer administrators can configure tenant-level settings from this page. By clicking on the Organizations Dashboard, Customer admins can access and administer associated Organization entities. Read on to learn about how Customer and Organization admins can manage organizations below.
Organization Administrator
Organization administrators have the second-highest level of access in the Frame tenant (learn more about our Frame tenant hierarchy here). Customer admins will see their Organization Dashboard upon login, where they are able to administer and configure settings that pertain to all accounts under that Organization. All resources configured and data accessed at this level will apply to all Accounts listed under the Organization entity.
Use the links below to learn more about each section of the Organization Dashboard:
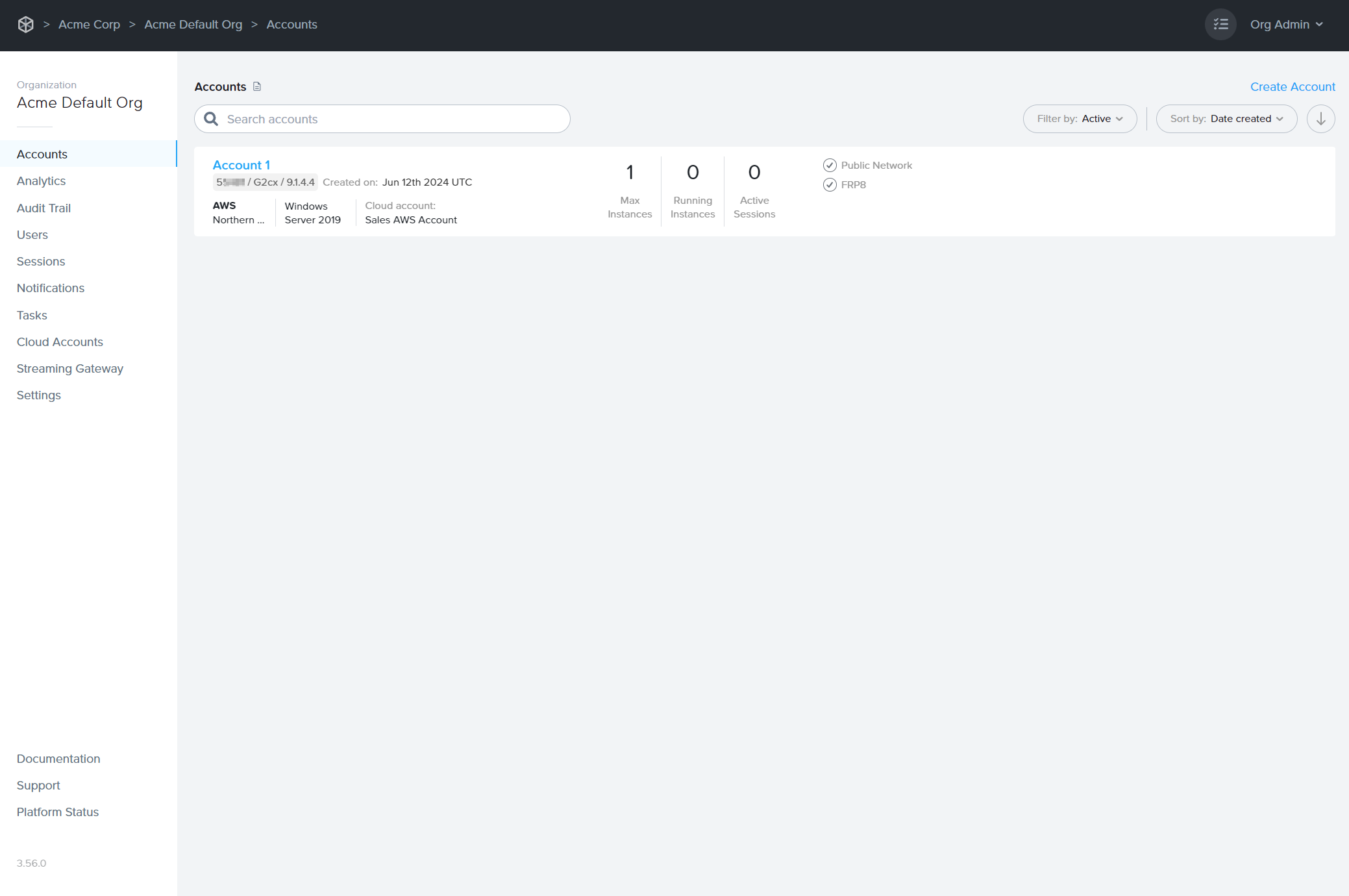
Check your browser tab to see which Frame entity you're accessing. This information is availble to admins even while accessing their account Sandbox!

Navigating your Frame Account Dashboard
Account Administrator
The Account administrator has access to any accounts assigned to them by the Customer or Organization admin. If you are an Account administrator, you will find yourself on the Dashboard Summary page of the Frame Account Dashboard upon login. Account administrators manage many important aspects of the end user experience, including but not limited to Launchpad and Sandbox configuration, Capacity and Session Settings, and more.
Use the links below to dive into the corresponding sections of the Dashboard:
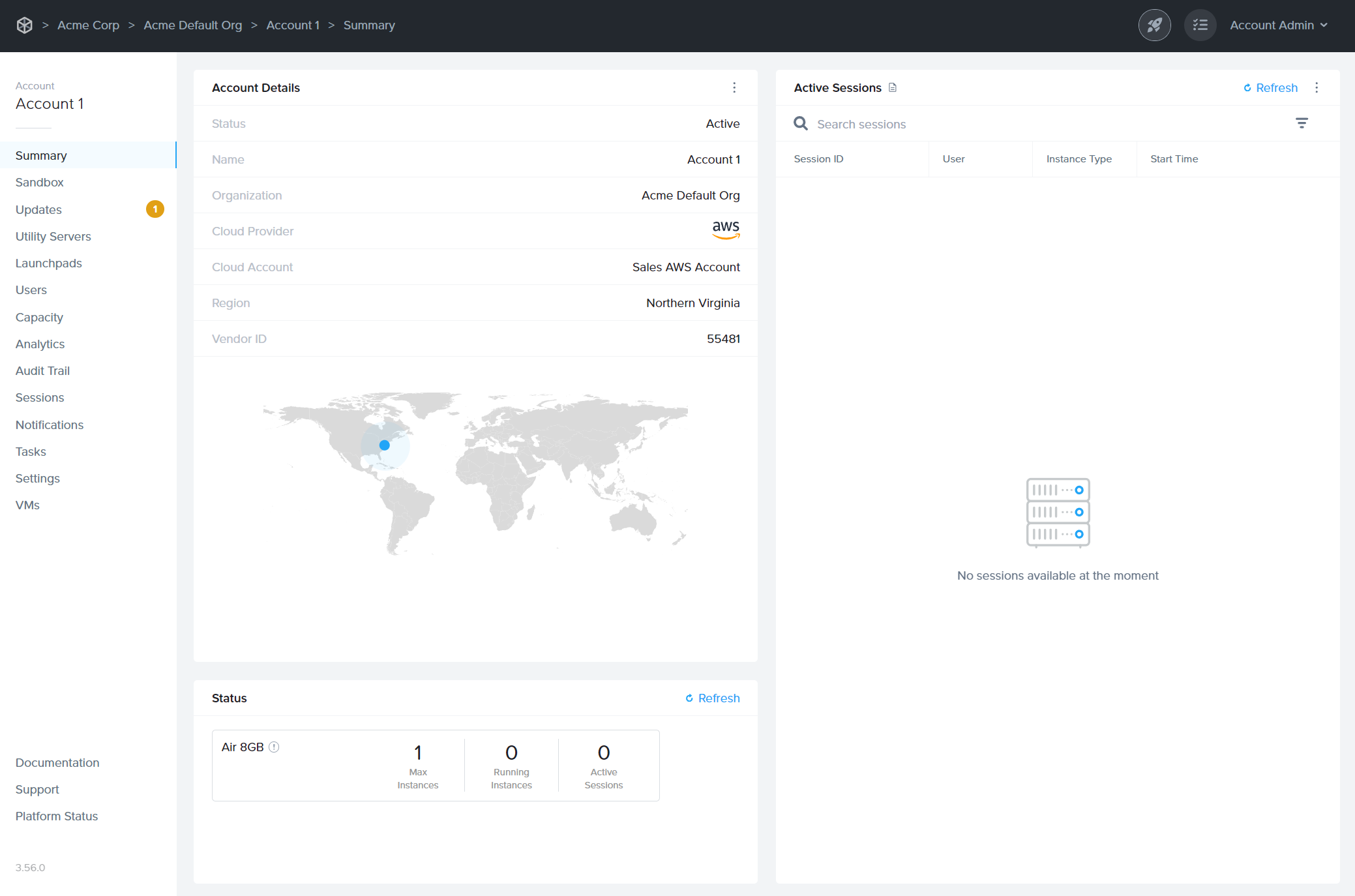
Summary Page
The Account Dashboard Summary page shows you many details about your account at a glance. Under Account Details pane, Frame Console lists:
- Status: Active denotes this Frame account is available for use.
- Name: Name of the Frame account.
- Organization: Name of the organization that the account belongs to.
- Cloud Provider: Infrastructure provider (AHV, AWS, Azure, or GCP)
- Cloud Account: Name of the cloud account where the Frame account workload VMs are present.
- Region: Public cloud region or AHV Cloud Account name.
- Vendor ID: ID associated with this Frame account.
Under the Account Details kebab menu, Frame admins can enable / disable Maintenance Mode.
The Status pane lists each of the pools (as defined in Capacity) created in this Frame account and for each pool, the maximum number of production instances, number of powered on production instances, and number of production instances currently in use.
Active Sessions
The Active Sessions page lists the user sessions currently in progress.
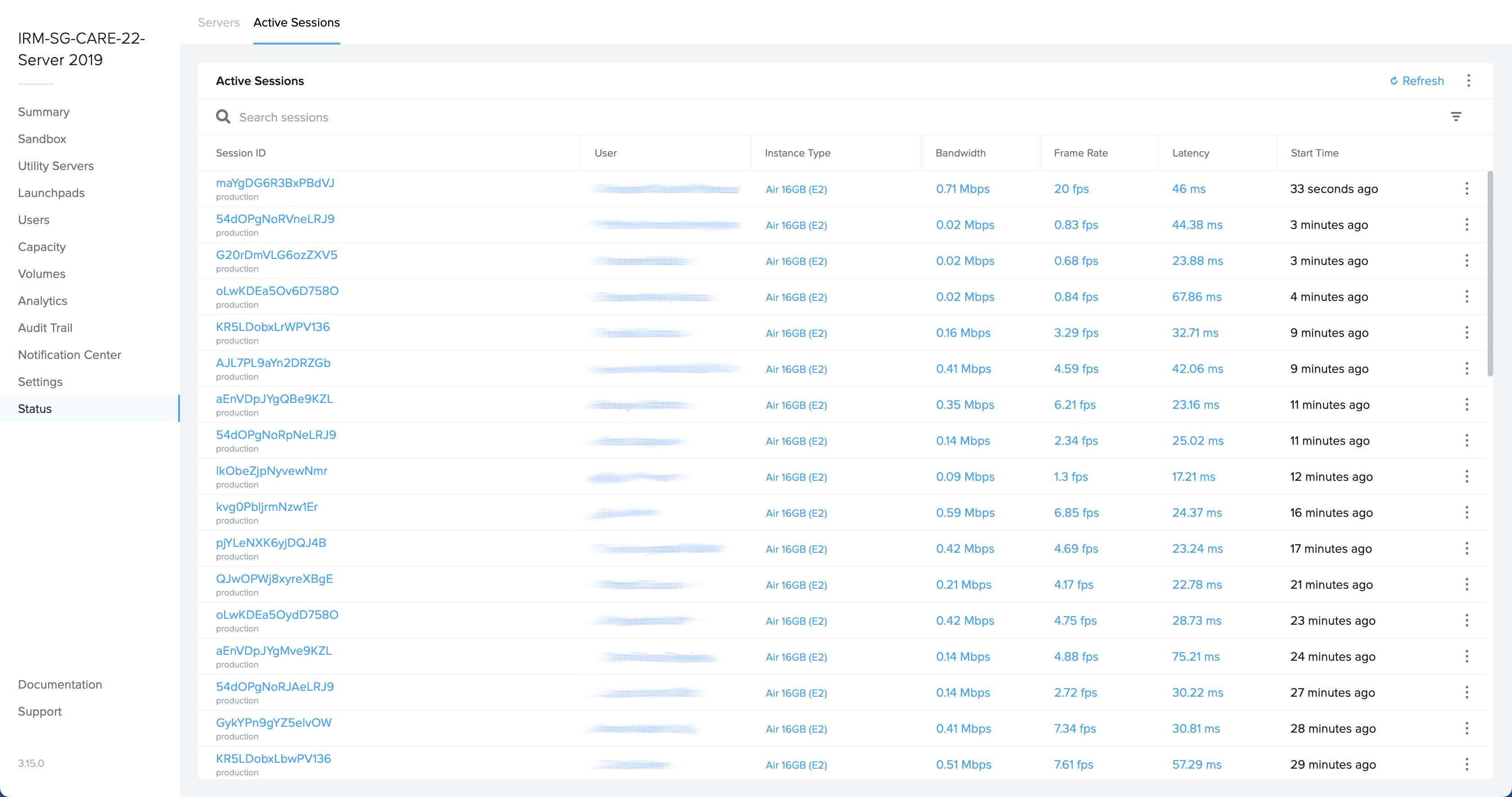
- Session ID: Unique identifier for the session. Important to provide when discussing a user session issue with Frame Support.
- User: First name and last name of the user, as provided by a third-party identity provider integration or Basic Authentication.
- Instance Type: Name of the instance type for this workload VM. Instance type names are specific to the underlying infrastructure. In the case of AHV, the instance type name will be the name you defined under the Cloud Account for AHV. This name corresponds to the name of the pool in Capacity.
- Bandwidth: Average bandwidth consumed in the session since session start. Hover over the bandwidth value to see the min, average, and max bandwidth consumed since session start.
- Frame Rate: Average frame rate in the session since session start. Hover over the frame rate value to see the min, average, and max frame rate since session start.
- Latency: Average latency measured in the session since session start. Hover over the latency value to see the min, average, and max latency since session start.
- Start Time: Number of seconds, minutes, or hours since the user started their session.
Administrators can see additional details about the user including location data by hovering over the user name tied to the active session.
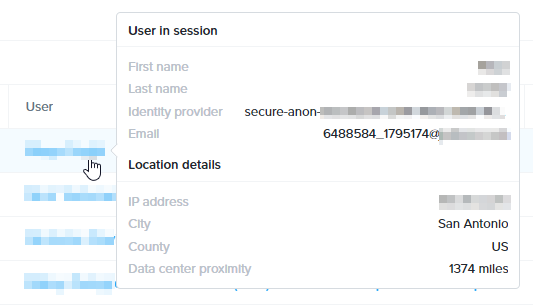
The administrator can select the kebab menu to the right of each active session for additional actions:
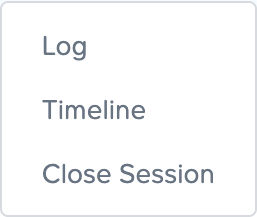
- Log: Provides a list of log entries when the session started, disconnected, and resumed. Active sessions will not have a log entry for when the session ended.
- Timeline: Displays a timeline of the session.
- Close Session: Administrator can close the active session. The end user will see a message stating that the administrator closed their session.
Ready to get started? Check out the Frame Docs sidebar on the left for more useful documentation for admins!