Settings
Administrators can manage a wide range of settings from an entity Dashboard's settings page. The configurable settings for this page depends on which entity level it is being accessed from (Customer, Organization, or Account level.) varies.
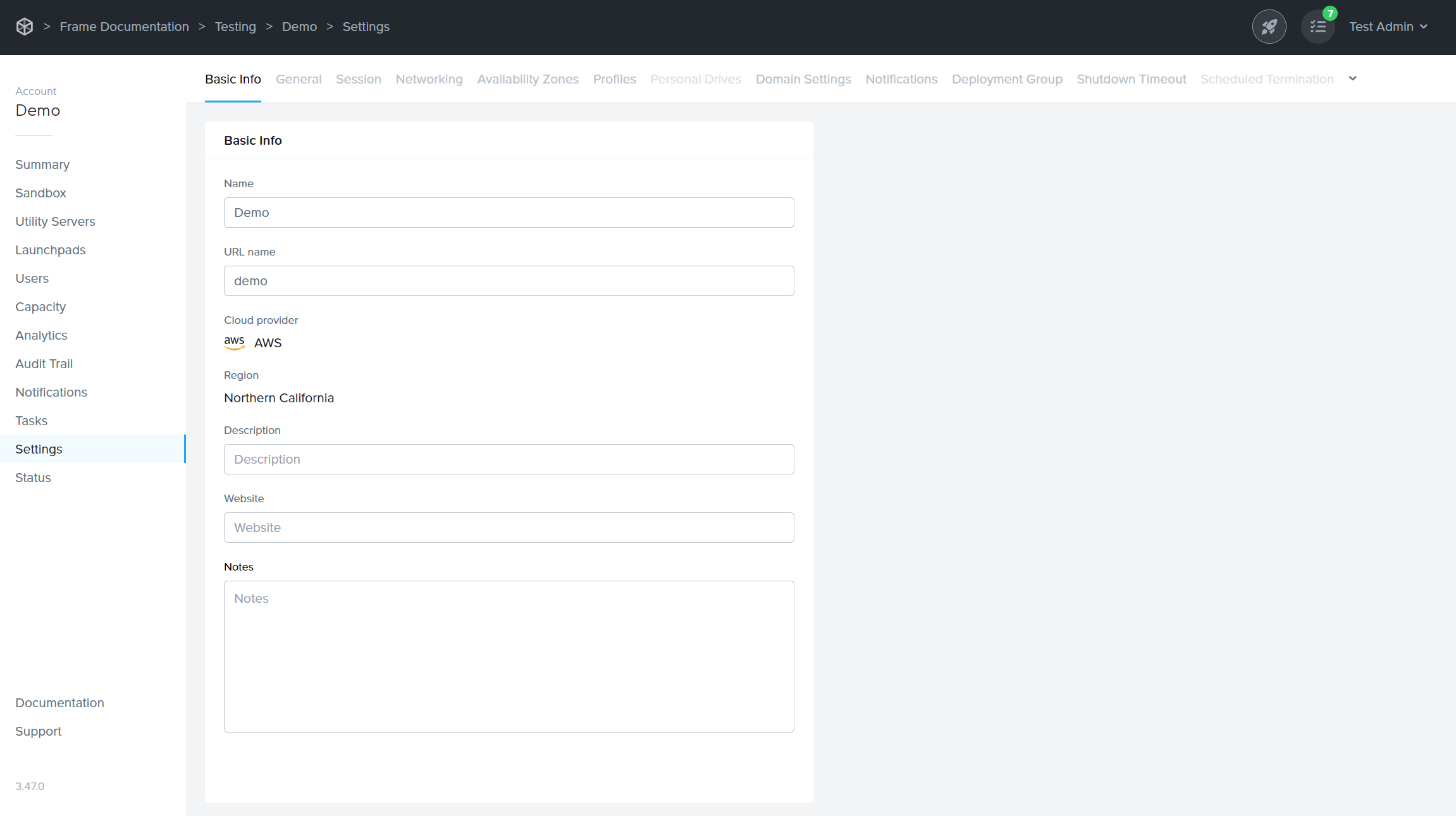
| Tab | Description |
|---|---|
| Basic Info | Allows administrators to update the Frame Account Name, URL name, description, and notes on the Frame account. |
| General | Provides administrators with the ability to enable Quick Publish and/or Test Publish, generate Session Reports, set the machine name prefix for non-domain-joined workload VMs, and enable custom terminal and login banners. |
| Session | Defines the behavior of a Frame session, including the features available to the users, time limits, keyboard mappings and profiles, and Advanced Terminal and Server Arguments. |
| Networking | Allows administrators to view and update the Frame account's networking settings. |
| Availability Zones | Enable AWS and GCP Availability Zones for Enterprise Profiles and Personal Drives. |
| Profiles | Enable and manage Enterprise Profile volume settings. |
| Personal Drives | Enable and manage Personal Drive settings. |
| Domain Settings | Defines the parameters for joining your test/production workload VMs to your Windows domain, if required for your use case(s). |
| Deployment Group | Determines when a Frame Account's workload VMs will receive the latest version of the Frame Guest Agent (FGA), Frame Server, and any associated drivers or components. |
| Shutdown Timeout | Determines the interval of time (in minutes) that Frame checks to see if a VM is in a state where it can be powered off (no session). By default Frame checks every 60 minutes. |
| Scheduled Termination | Enable or disable the scheduled termination of a Frame account. |
| Terminate | Terminate a Frame account. |
Basic Info
The Basic Info tab allows administrators to update the Account Name, Account URL, and other information associated with your Frame Account. These values were specified during the creation of the account.
- From the Frame Account Dashboard, go to Settings page. Click on the Basic Info tab if you are on a different Settings tab.
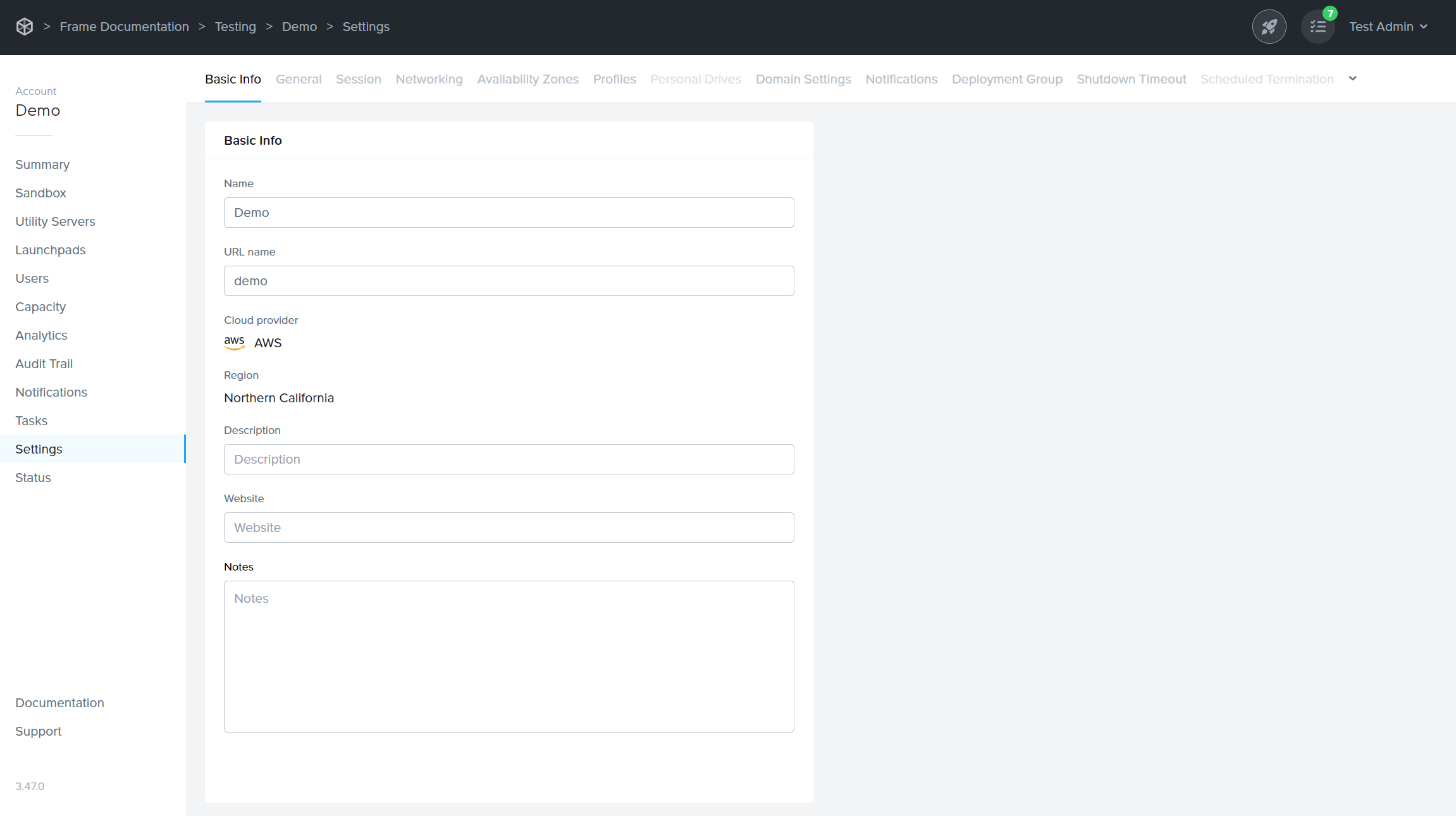
| Field | Description |
|---|---|
| Name | This editable field specifies the account name which will be displayed in the account Dashboard and Launchpad. |
| URL name | This editable field designates the unique identifier of the URL for users to access the login page. Note: This value is used as part of the URL for users to access the login page or Launchpad. If you change this value, you will need to make sure to communicate this change to your users and update references to the Account URL in any websites or documentation. |
| Description | This editable field allows you to describe the Frame Account. It is currently only displayed in the Frame Console for administrators. |
| Website | This editable field is only visible in the Frame Console to administrators. The field is not used by Frame. |
| Notes | This editable field is only visible in the Frame Console to administrators. The field is not used by Frame. |
General
The General tab allows administrators to enable/disable general settings on the account.
- From the Frame Account Dashboard, go to Settings page. Click on the General tab if you are on a different Settings tab.
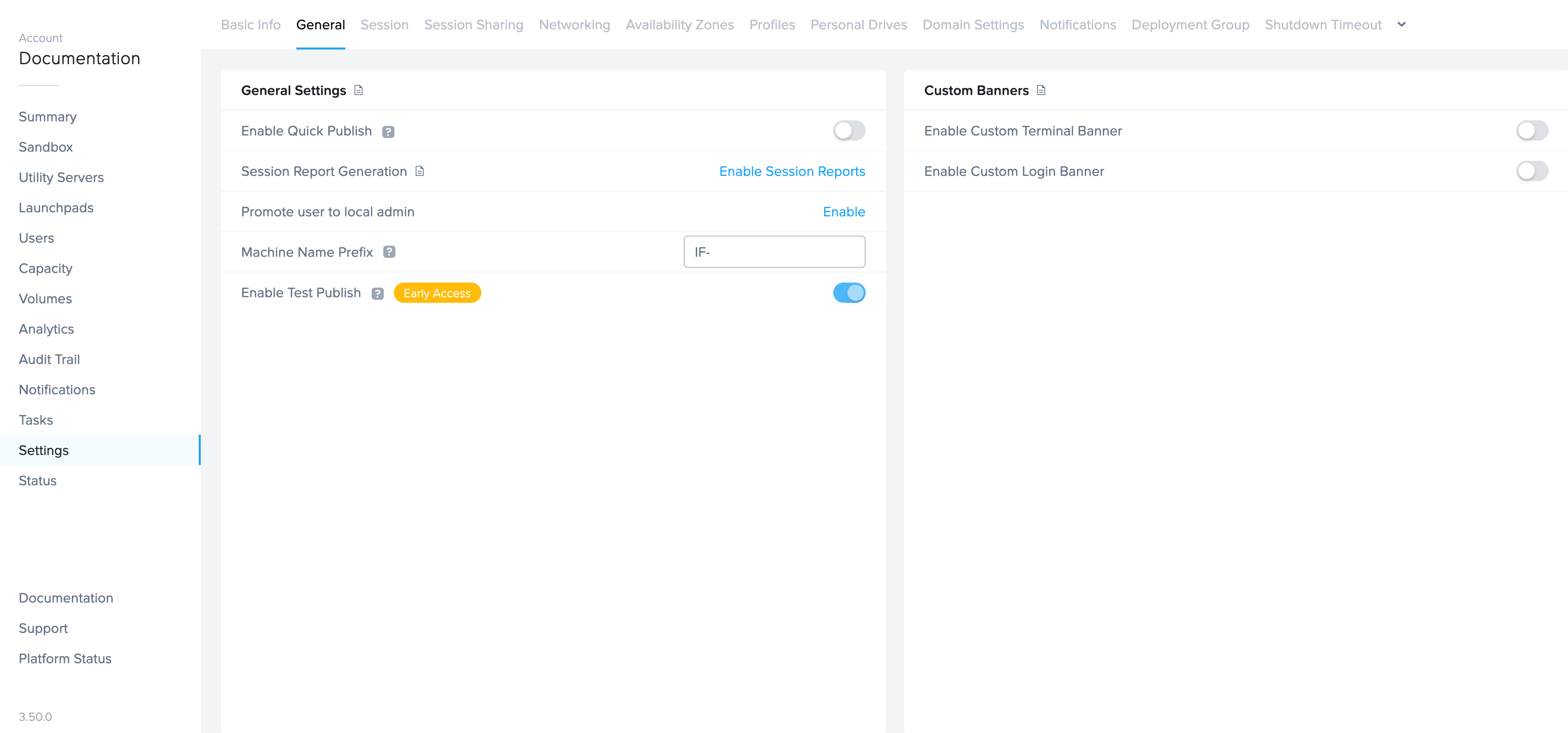
| Field | Description |
|---|---|
| Enable Quick Publish | Refer to Quick Publish documentation for further details. |
| Session Report Generation | Refer to Session Reports documentation for additional details. |
| Promote user to local admin | If disabled, the Frame session will use the local Windows user FrameUser who does not have local Windows administrator access. If enabled, the Frame session will use the local Windows user Frame who is in the local Windows Administrators group. |
| Machine Name Prefix | Frame will provision VMs with the specified Machine Name Prefix value to create a unique machine name for each workload VM. |
| Enable Test Publish | Refer to Test Publish documentation for further details. |
| Enable Custom Terminal Banner | Refer to Custom Terminal Banner documentation. |
| Enable Custom Login Banner | Refer to Custom Login Banner documentation. |
Networking
The Networking tab allows administrators to review the networking configuration for the Frame Account.
- From the Frame Account Dashboard, go to Settings page. Click on the Networking tab if you are on a different Settings tab.
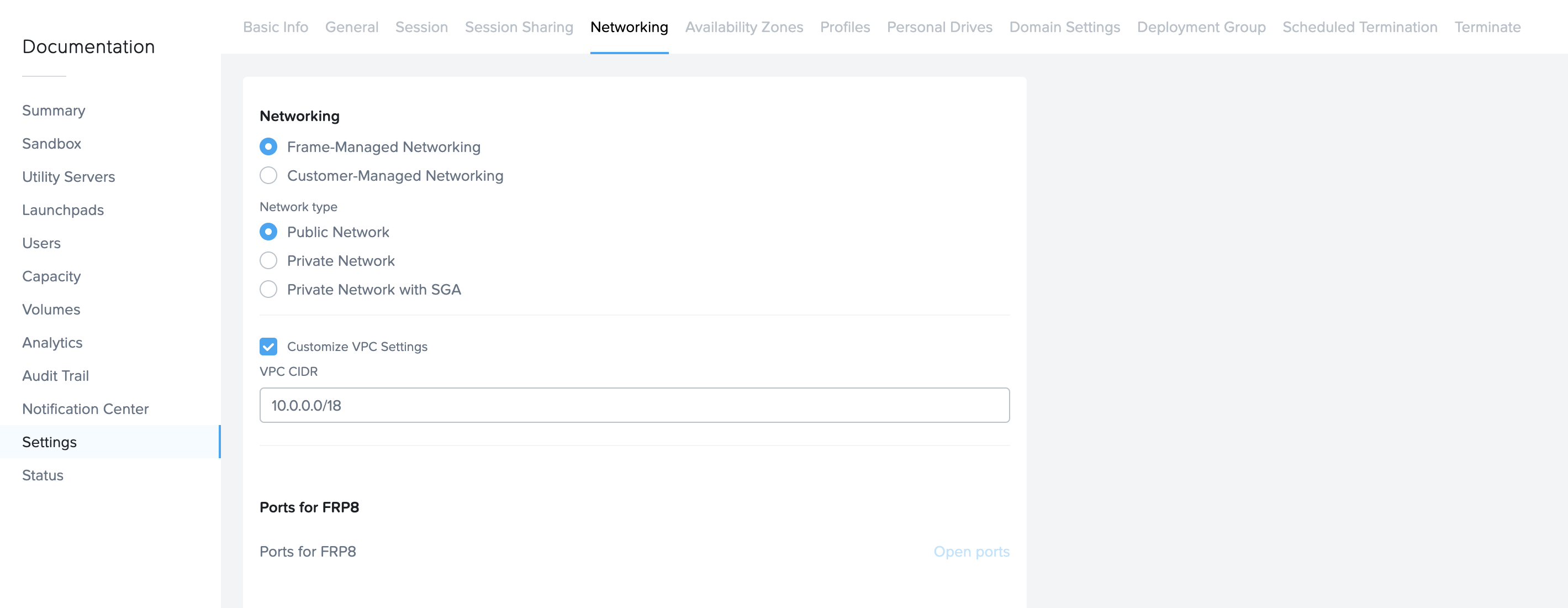
| Field | Description |
|---|---|
| Networking | This field specifies whether the Frame account was created using Frame-managed versus Customer-managed networking. |
| Network type | For accounts created using Frame-managed networking, this field specifies whether the workload VMs are on a public network, private network, or a private network with one or more Streaming Gateway Appliances. |
| Customize VPC Settings | This field shows the VPC/VNET CIDR value for accounts created using Frame-managed networking with a specified VPC/VNET CIDR. |
Details on the networking deployment models are discussed in the Networking Requirements documentation.
Administrators should not modify any of these Networking settings unless they have consulted a Frame Solutions Architect and validated the change in a test network and Frame account.
Shutdown Timeout
The Shutdown Timeout feature is accessible from any account Dashboard.
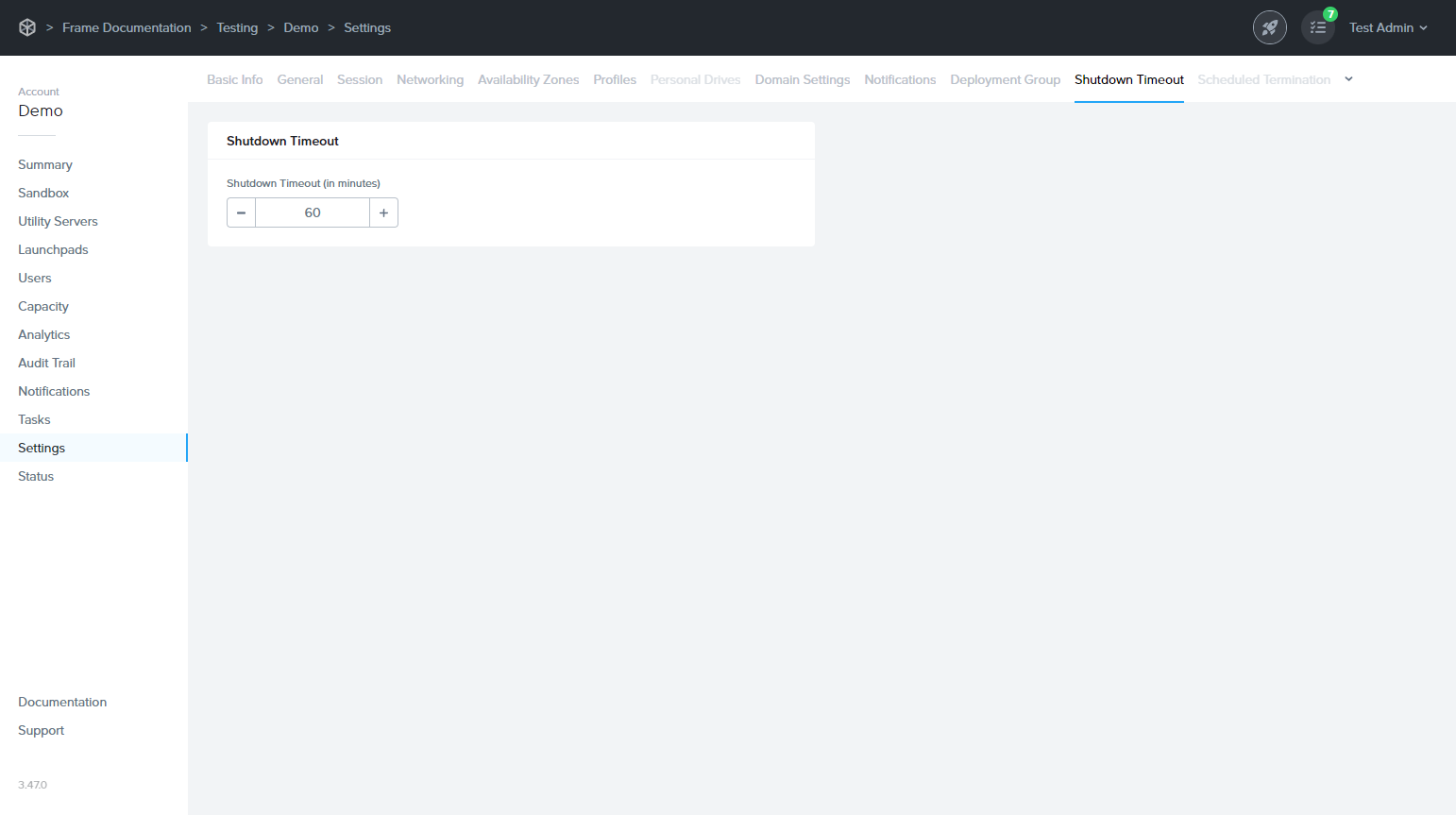
The Frame platform automatically checks for VMs that are in an unutilized state (no active or disconnected session) to power off every 60 minutes, by default. The Shutdown Timeout feature allows the administrator to adjust the length of that interval (in minutes) as needed to accomodate for infrastructure costs or user experience. This setting can be adjusted to a minimum of 5 minutes and a maximum of 30 days (43,200 minutes).
Administrators leveraging public cloud infrastructure should exercise caution when adjusting this value as:
- Increasing the Shutdown Timeout value causes the VMs to remain powered on for longer increments, which increases total infrastructure usage and cost.
- Decreasing the Shutdown Timeout value can substantially reduce infrastructure usage by turning off VMs sooner when not in use, but it may adversely affect the user experience. This is particularly true for Persistent Desktop scenarios, where users might frequently encounter delays as they wait for VMs to power up between sessions.