Personal Drives
Frame has built and integrated a variety of storage options into our platform to fit a multitude of unique use cases. This article covers the Personal Drive feature which provides persistent storage on a per-user basis. This storage space can be used as a cache to store frequently used files that will persist between a user's sessions.
Overview
Frame's Personal Drive is a storage solution that provides each authenticated user with individually allocated storage space. The capacity of this storage space is specified by the administrator of the account and can be scaled as needed. The drive is accessible from “My Computer” within the session and appears as the “P” drive letter. Drives are automatically provisioned as new users are added to the account. When users return to their accounts and launch sessions, their stateless instances mount their unique drive. When a user's session ends, the Personal Drive is disconnected from the stateless instance. The Personal Drive is only available to the authenticated user and is not shared with any other user.
Secure Anonymous Tokens may not be used in combination with Personal Drives and/or Enterprise Profiles.
Enable Personal Drives
Setting up Personal Drives for your users is simple and can be done with only a few clicks.
- First, start by enabling a single Availability Zone for the associated Frame account.
Personal Drive's backend implementation through Frame varies depending on the cloud service provider. The implementation used for AWS requires administrators to specify an AZ because the Elastic Block Storage (EBS) resources must be accessible from the same availability zone as the VM pool.
- Now select the “Personal Drives” tab from the Settings page. Click on the toggle to “Enable personal drives for all users.” Set the desired drive size for your users next to “Initial personal drive size” and click “Save” in the upper right corner.
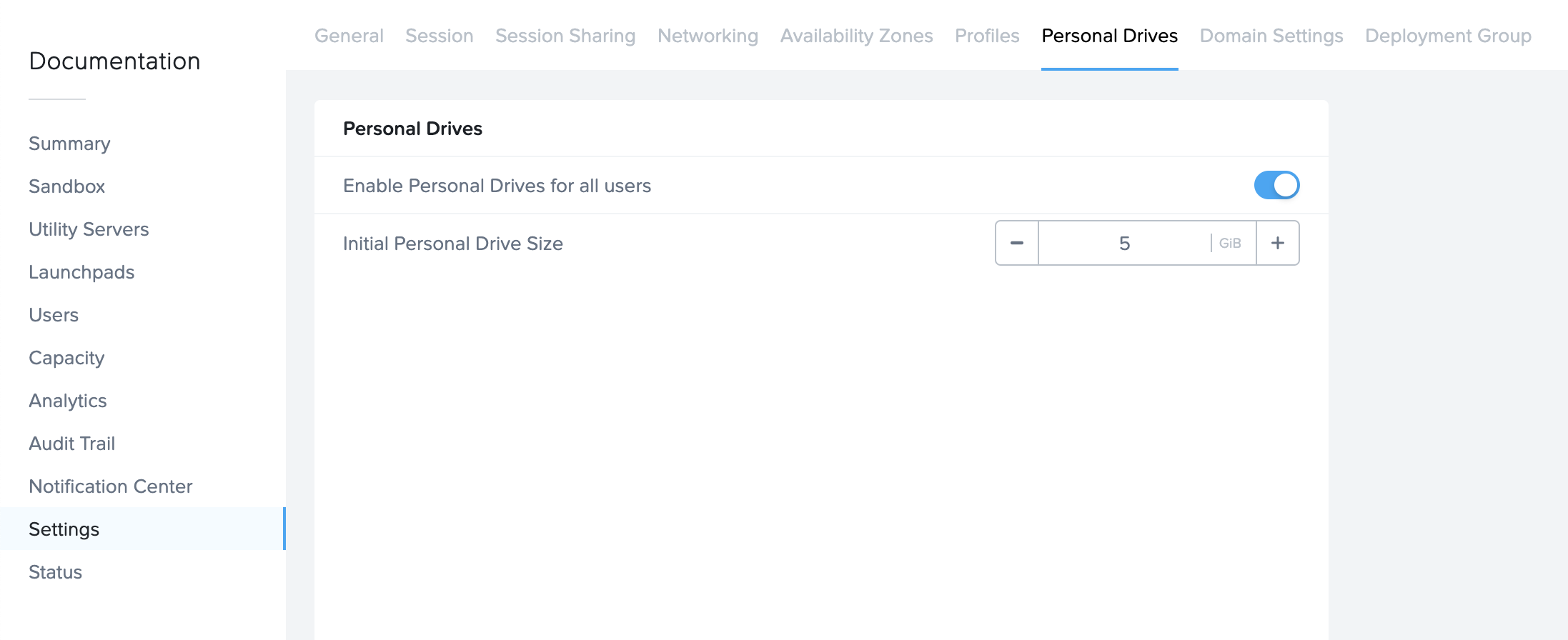
That's it! Your users will now be able to see an additional drive labeled “PersonalDisk (P:)” from their file explorer. This drive can be used and accessed just like any other drive.
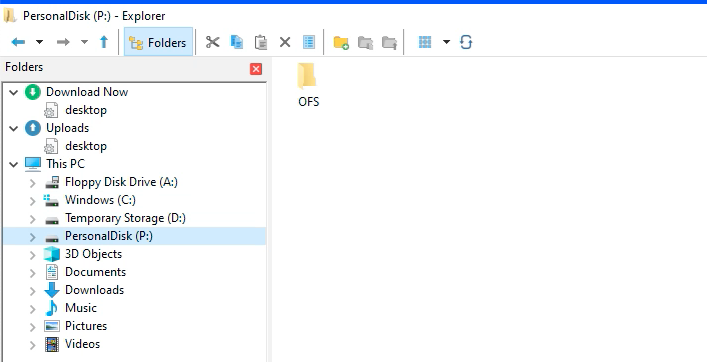
Disable Personal Drives
- You can stop using Personal Drives at any time by going to Settings > Personal Drives and disabling the Enable Personal Drives for all users toggle.
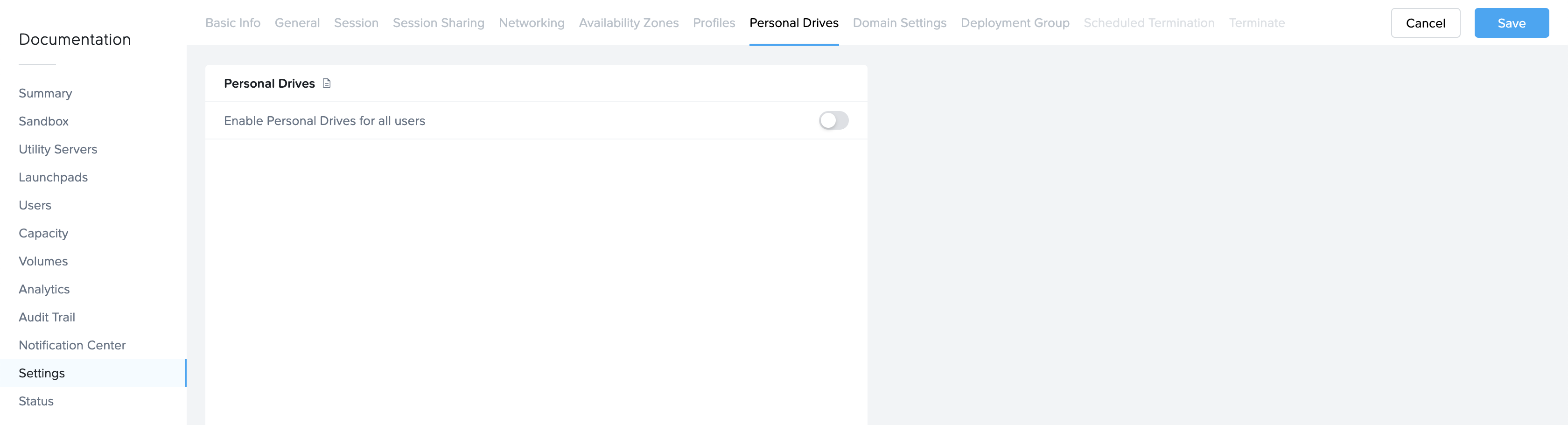
- When you click Save, you will be asked whether you want to: (a) keep the existing personal drive backups or delete them and (b) create or do not create new backups of existing personal drives.
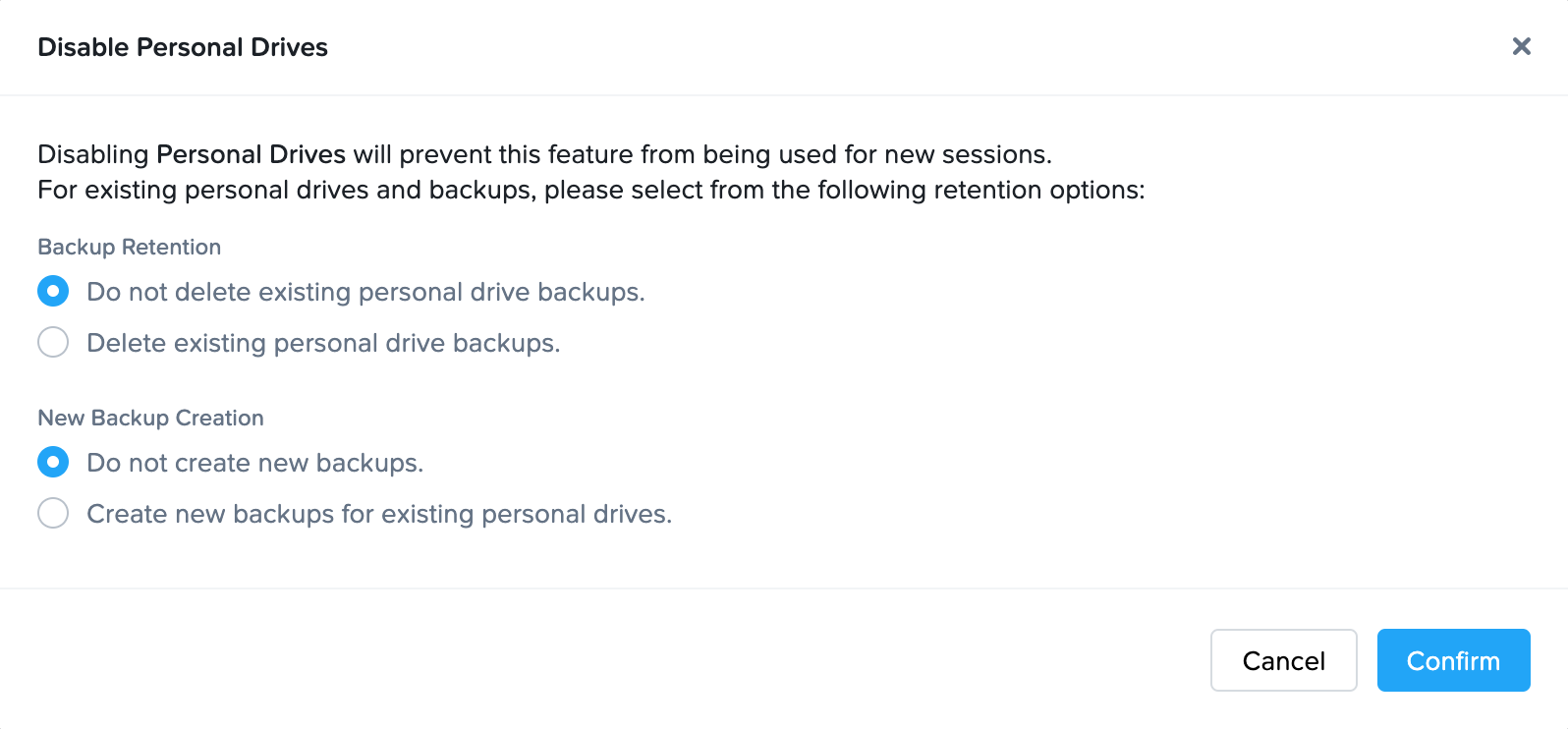
- Once you click Confirm, you will be asked to verify that you wish to disable the Personal Drives feature.
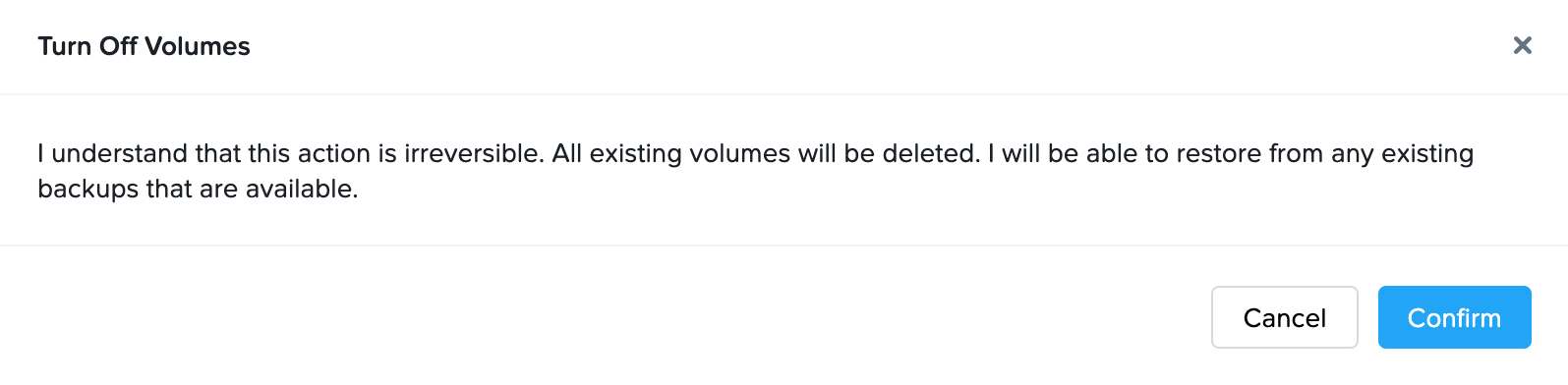
- When you click on Confirm, Frame will keep or delete the existing personal drive backups, optionally make new backups for the existing personal drives, and delete the existing personal drives. If you select Cancel, then the Personal Drives feature will remain enabled.
If you are sure that you will not use Personal Drives in the future, be sure to delete all of the volume backups and do not create new volume backups before disabling the Personal Drives feature. This will prevent you from retaining any volume backups and incurring unnecessary storage costs.
If you wish to re-enable Personal Drives and have retained the profile backups, you can selectively restore the volume backups for specific users from Volumes > Backup.
Delete Personal Drives
Administrators can delete volumes at any time. Simply navigate to the “Volumes” tab on the “Settings” page of your Dashboard and click the ellipsis next to the volume you would like to delete. Click on the checkbox to delete all backups associated with the selected volumes, if desired. Select “Delete.”
Please ensure that the volume status is “Detached” before you attempt to delete it.

When you delete a volume for a user, a new volume will be provisioned for that user upon the next session start. The new volume configuration will depend on the initial disk size setting at the time the session was launched. For example, if you update your “Initial Drive Size” setting to 7 GB and then delete a Personal Drive for a user, the user will be provisioned a new Personal Drive with a max storage capacity of 7 GB when they start a new session.
Adjust Storage Capacity
Administrators can make changes to the storage capacity settings, adjust their Personal Drives Autogrow Settings to increase Personal Drive sizes automatically based on usage, and manually increase the volume size of specific Personal Drives.
Initial Disk Size
The initial Personal Drive can be defined at any time by navigating to the “Settings” page in your Dashboard and clicking on the Personal Drives tab.
Simply modify the value for Initial Personal Drive Size and click Save. When a user starts a session in this Frame account and does not have an existing Personal Drive, Frame will create a Personal Drive with the disk size specified by the updated Initial Personal Drive Size value. The setting will not be applied to any users who have an existing Personal Drive.
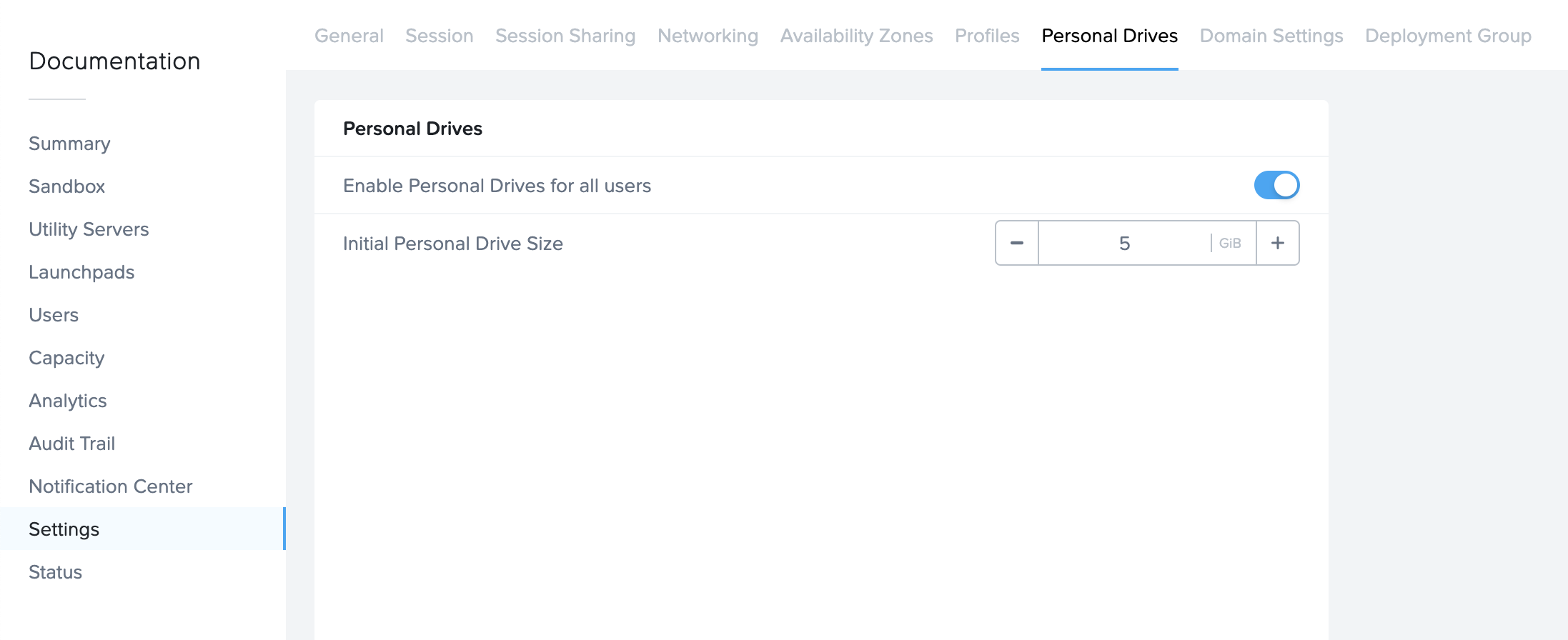
Autogrow Settings
If you anticipate that your users will need to regularly increase their Personal Drive storage capacity, you can set parameters for Frame to automatically scale up as needed. To do this, navigate to the Volumes page (which will appear in your Dashboard menu once you have enabled Enterprise Profiles or Personal Drives). Under the Volumes page, click on the kebab menu and select Autogrow settings. A new dialog box will appear:
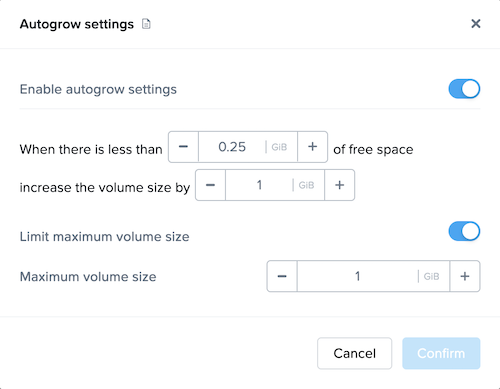
Here, you can specify the threshold at which the disk size will automatically increase for established users. By default, the disk volume will automatically be increased by 1 GB when there is less than 0.25 GB of free space remaining. You can adjust these values as you see fit for your users. The autogrow disk size value can be configured in increments of 0.25 GB.
You can enforce a maximum disk volume size by enabling the Limit maximum volume size slider and setting the Maximum volume size.
Be sure to click Confirm once you have adjusted the settings as desired.
You cannot shrink the size of a user's Personal Drive. You must delete the disk and recreate the disk again. All data on that deleted Personal Drive is lost unless the Personal Drive contents were copied to another persistent disk before the Personal Drive was deleted and copied back after the new Personal Drive was created.
Increase Disk Size
Administrators can manually increase Personal Drive volume sizes in two ways:
- To increase one or more volumes, select the checkbox(es) next to the volume(s) for which you would like to increase the disk size. Click on the checkbox for for all volumes, if desired. Click the Increase disk size button in the upper right corner of the page. A dialog window will appear prompting you to specify the new disk size. Click the Save button to increase the size of the disks or Close to cancel the request.
- Click on the kebab menu associated with a specific Personal Drive volume and then Increase disk size to increase the disk size for a specific Personal Drive volume.
Manage Backups
If you would like to implement backups for your volumes, check out the Backups section of our documentation.