VMs
The last page listed on the left side of your Account Dashboard is the VMs page.
The VMs page is available on Account-level Dashboards only.
VMs
Non-persistent Accounts
The VMs page displays a list of all VMs associated with your Frame account. Server information is listed by workload ID, server name, public IP, private IP, VM type, instance type, and server status. The example below shows the Vms page for a non-persistent Frame account.
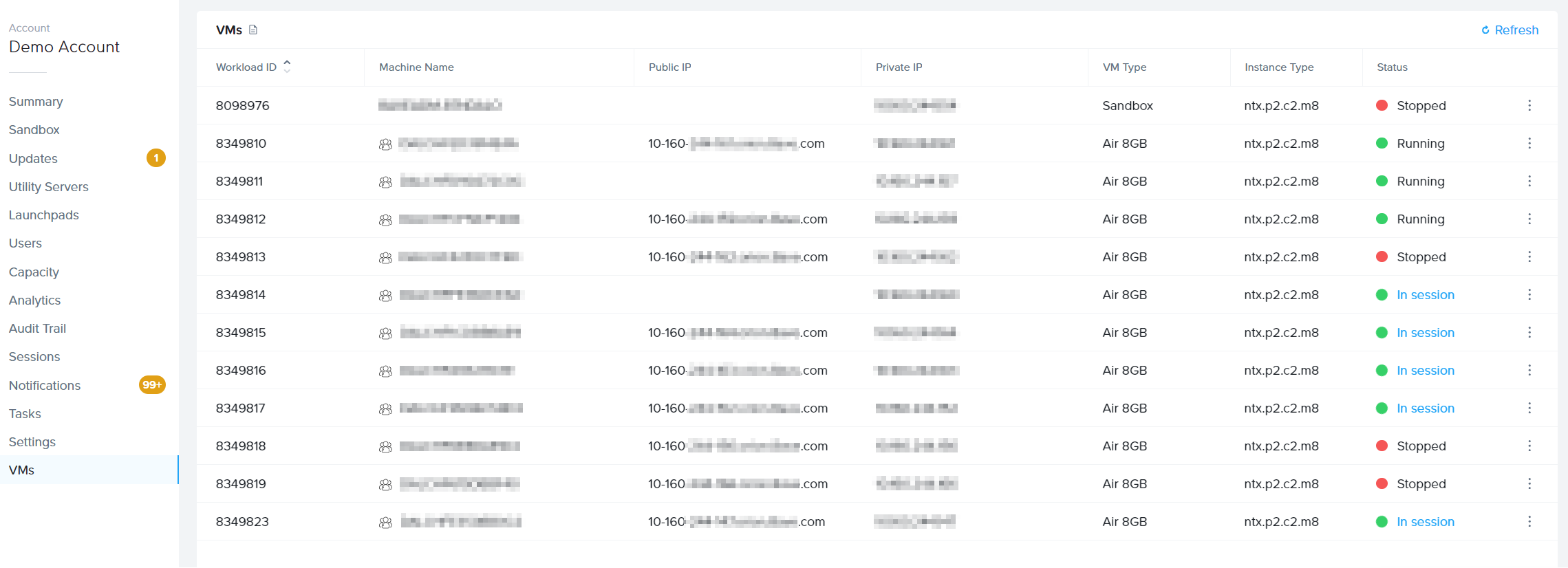
- Workload ID: Unique identifier for the workload VM. This ID value can be used to search for the corresponding VM in your infrastructure portal.
- Machine Name: Name of the machine, as reported by Windows or Linux. The
icon means that the machine is domain-joined. Hovering over the machine name will display the type of Windows Active Directory domain join (Classic or AD).
- Public IP: Public IP address or the FQDN of the workload VM. In the case of an FQDN, it will resolve to a private IP address if the Frame account was created with private networking.
- Private IP: Private IP address of the workload VM.
- VM Type: Specifies the type of workload - Sandbox, Utility Server, Persistent Desktop, Production, Test, or Shadow.
- Instance Type: Name of the instance type for this workload VM. Instance type names are specific to the underlying infrastructure. In the case of AHV, the instance type name will be the name you defined under the Cloud Account for AHV.
- Status: Current status of the workload VM
- Almost ready: VM is currently undergoing maintenance or in the process of powering on.
- In session: The VM is currently being used by a user.
- Rebooting: VM is rebooting.
- Running: VM is powered on and available.
- Starting: VM is powering on.
- Stopped: VM is powered off.
- Stopping: VM is being powered off.
For Persistent Desktop Frame accounts, the VMs page will also include a User column showing the user email address assigned to the persistent desktop.

If you want to see the latest status, refresh the page at any time by clicking the “Refresh” button in the upper right corner of the page.
For each VM type and the workload VM status (Running, Stopped, In session, etc.), administrators can perform actions on the workload VM by clicking on the kebab menu.
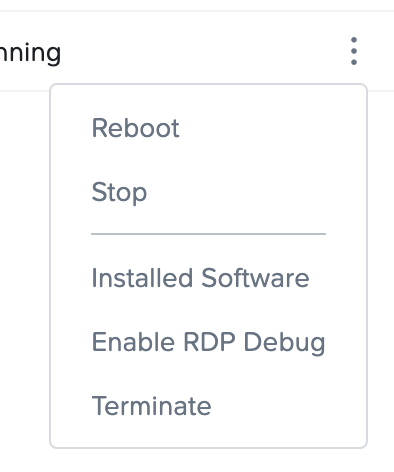
Non-persistent Frame Accounts
| VM Status(es) | Action | Description |
|---|---|---|
| Almost ready, In session, Rebooting, Running, Starting | Reboot | Reboot the virtual machine. Reboot reboots the VM when the session ends. Force Reboot ends the session and reboots the VM immediately. |
| Almost ready, In session, Rebooting, Running, Starting | Stop | Power off the virtual machine. |
| Stopped, Stopping | Start | Power on the virtual machine. |
In addition to the above VM actions, the following actions are available in non-persistent Frame accounts, regardless of the VM status:
| VM Status(es) | Action | Description |
|---|---|---|
| All | Installed Software | List the software (name, publisher, and version) installed on the persistent virtual machine (e.g., Sandbox, Utility Server). |
| All | Enable RDP Debug | Refer to RDP Debug Mode documentation. |
| All | Terminate | Terminate the virtual machine. VM will be re-provisioned using the last published Sandbox image. If the VM is the Sandbox, then the VM will be re-provisioned using the most recent backup or if there is no backup, the master image the Sandbox was created from. |
Persistent Desktop Frame Accounts
| VM Status(es) | Action | Description |
|---|---|---|
| Almost ready, In session, Running, Starting, Stopped, Stopping | Change instance type | Switch the persistent desktop VM to use a different instance type. Available to all VM Types except Shadow. |
| Almost ready, In session, Running, Starting | Reboot | Reboot the virtual machine. Reboot reboots the VM when the session ends. Force Reboot ends the session and reboots the VM immediately. |
| Almost ready, In session, Running, Starting | Stop | Power off the virtual machine. |
| Running, Stopped | Reassign | Reassign the currently assigned persistent desktop to another user who does not have an assigned persistent desktop. Refer to Reassign Persistent Desktops. |
| Running | Assign | Assign the unassigned persistent desktop to a user who does not have an assigned persistent desktop. |
| Stopped | Unassign | Refer to Unassign Persistent Desktops. |
| Stopped, Stopping | Start | Power on the virtual machine. |
In addition to the above VM actions, the following actions are available in persistent Frame accounts, regardless of the VM status:
| VM Status(es) | Action | Description |
|---|---|---|
| All | Installed Software | List the software (name, publisher, and version) installed on the persistent virtual machine (e.g., Sandbox, Utility Server, and persistent desktop). Available to all VM types except Shadow. |
| All | Enable RDP Debug | Refer to RDP Debug Mode documentation. |
| All | Terminate | Terminate the virtual machine. VM will not be re-provisioned. If the VM is the Sandbox, then the VM will be re-provisioned using the most recent backup or if there is no backup, the master image the Sandbox was created from. Refer to Terminate a Persistent Desktop. |