Clipboard Integration
The Clipboard Integration feature allows users to copy and paste content between their local device and their Frame session. This feature can be enabled by a Frame administrator in the Account or Launchpad Session Settings.
Overview
Clipboard Integration in Frame enhances user productivity by providing seamless content transfer between local and remote environments. This feature is designed to support various use cases and accommodate different browser capabilities. Clipboard Integration in Frame offers two main functionalities:
- Clipboard Sync: Automatically syncs clipboard content between local and Frame environments.
- Clipboard Manual Sync: Provides a manual method for clipboard operations when automatic sync is not supported.
Clipboard Sync
The Clipboard Sync feature automatically syncs clipboard content between your local device and Frame session, allowing copy and paste functionality. However, this feature has some limitations depending on the browser and content type.
Supported Content Types
- Rich Text: Applications that use HTML format support rich text clipboard operations. Some applications (e.g., office applications) may support this, but others, such as certain RTF editors, may not.
- Images: Only PNG images are supported for clipboard operations. Other image formats are not supported at this time.
Limitations
- Copying content from a Word document that includes images and rich text is supported, but only if the application supports HTML format for clipboard operations.
- Clipboard Sync only works when clipboard sync is enabled by the user or administrator.
- The clipboard size limit is 10MB. Content larger than this will not be transferred.
- Bidirectional sync requires the use of
Ctrl+C/Ctrl+V(Windows) orCmd+C/Cmd+V(Mac). Rich text will not copy via mouse right-clicking alone. - Copy-pasting from certain rich text editors may not work if they do not support HTML-based clipboard formats.
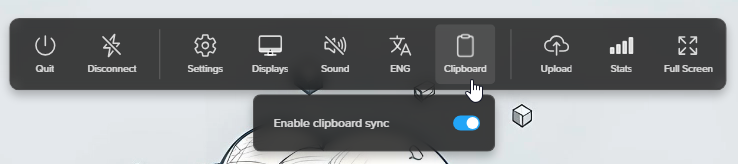
To use Ctrl+C and Ctrl+V(Cmd+C and Cmd+V for macOS) for copying rich text or files within your Frame session, Clipboard Sync must be disabled. When Clipboard Sync is enabled, you can still copy/paste rich text or files within the session by right-clicking and using the context menu.
Clipboard Manual Sync
For browsers that don't support Clipboard Sync, Frame provides a manual sync option:
- Click the clipboard icon in Frame Session controls.
- Use the dialog box to copy/paste text between your local machine and Frame session.
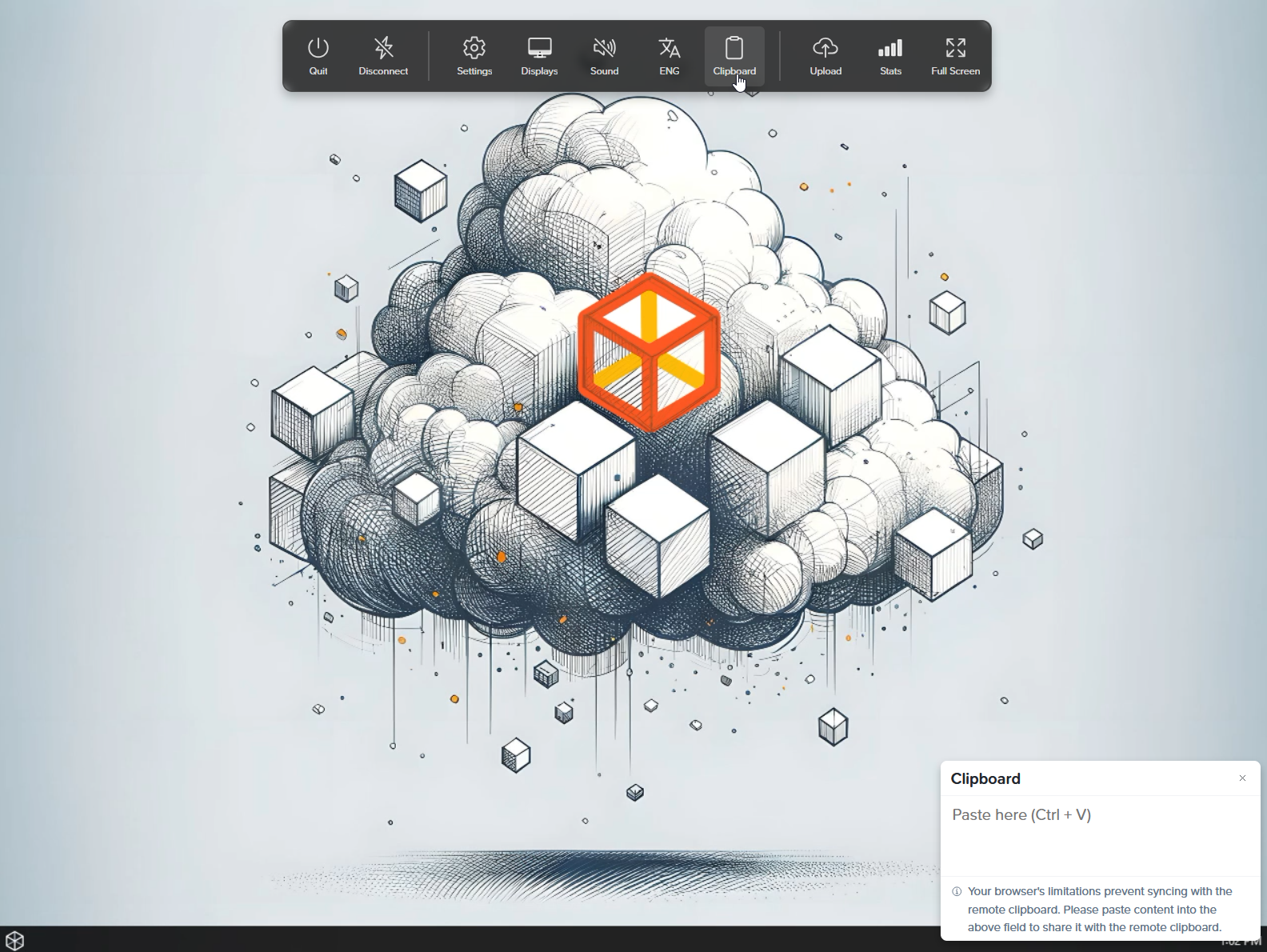
Enable Clipboard Integration
The Clipboard Integration session setting is enabled by default on all Frame accounts. Administrators can disable/enable the Clipboard Integration and change its behavior for end users by clicking on “Settings” from the Dashboard menu on the left. From there, navigate to the “Session” tab. Under the “Features” section, enable/disable “Clipboard integration.��”
Administrators can also choose the clipboard direction policy they would like to give their users access to:
- Bidirectional: This option enables users to copy/paste data between their local machine and their remote Frame session.
- Local to remote: This option limits users to only being able to copy data from their local machine to be pasted into their remote Frame session.
- Remote to local: This option limits users to only being able to copy data from their remote Frame session to be pasted into their local machine.
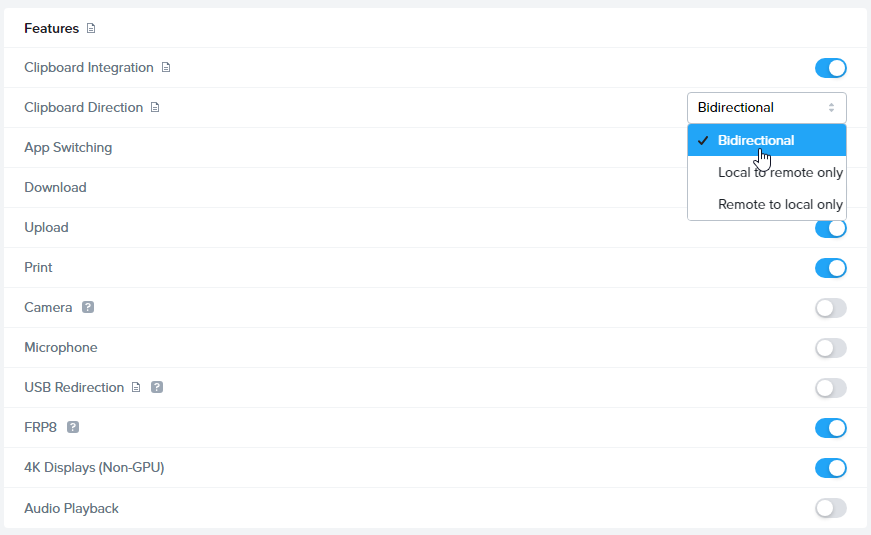
Be sure to click Save to save your settings.
To read more about session settings, check out our Session Settings documentation.