Suspend and Resume
The Frame Suspend and Resume feature allows users to pause their session and pick up right where they left off at a later time. When a session is suspended, its state is saved to disk and restored upon resumption, ensuring continuity. This functionality is similar to putting a laptop to sleep and waking it up to continue working without losing progress. Frame supports Suspend and Resume across AWS, Azure, and GCP.
Suspending a user session is a big improvement in user experience. This feature not only ensures session continuity but also reduces costs, as suspended compute instances are not billed* by public cloud providers.
Considerations
Before enabling Suspend/Resume, consider the following factors to ensure optimal use and avoid potential issues:
- Billing: While public cloud providers do not charge for suspended compute instances, storage providers continue to bill for the boot disk.*
- Terminology: In this document, we will use the term "Suspend," although AWS and Azure use "Hibernate." GCP also refers to this as "Suspend".
- Feature Interaction:
- Admins: VM states must be managed exclusively through Frame interfaces. Using built-in Windows functions or cloud provider tools may cause Suspend/Resume failures. All OS and cloud interactions should be handled via Frame.
- End Users: End users must initiate Suspend/Resume through Frame Terminal controls. Using Windows sleep or hibernate functions may cause session state loss and potential data corruption.
- Product Release Stage: Suspend/Resume has been available for Persistent Desktops for some time. However, support for default, Non-Persistent Accounts is a newly introduced Early Access feature. As a result, functionality may be subject to change. To provide clearer guidance, this documentation is now split into separate sections for Persistent and Non-Persistent environments. Be sure to refer to the correct section based on your Frame account type.
Suspend/Resume is not universally available across all instance types. Supported instance types vary by cloud provider (AWS, Azure, GCP). Refer to the Cloud Provider-specific Requirements section for more details.
Requirements
In order to use the Suspend/Resume feature, the following requirements must be satisfied:
- A Persistent Desktop or Default, non-persistent Early Access Frame Account using AWS, Azure, or GCP.
- CPU-only instances. GPU-backed instances are currently not supported by any of the infrastructure providers.
- Only available on Windows operating systems.
- Ensure sufficient free disk space, equal to or greater than the instance's RAM, to store session data during suspension.
- Frame Administrators must have sufficient permissions to use Suspend/Resume through the Frame Account Dashboard.
Cloud Provider-specific Requirements
In addition to the Frame requirements mentioned above, each public cloud provider has its own requirements. You are expected to review and understand your cloud provider’s specific requirements.
- AWS Hibernate
- Azure Hibernate
- GCP Suspend
AWS offers Hibernation for most instance types, except for EC2 instance types that have more than 16 GB of RAM or any EC2 instance type that is GPU-enabled. Please review the following:
Azure offers Hibernation for limited instance types. Please review the following:
Google Cloud Platform offers Suspend functionality across most instance types. One important limitation of GCP is that if a machine is suspended for more than 60 days it will be terminated.
Functionality & User Experience
How Suspend/Resume Works
Suspend/Resume allows users to pause their session and continue from the same point later. This feature works the same for both Persistent and Default, Non-Persistent accounts and can be initiated in two ways:
Timers (Automatic Suspension)
- User Inactivity Timeout: If a user is inactive for a set period, the system disconnects the session and starts the Idle Timeout countdown. Once the countdown expires, the session is automatically suspended.
User and Administrator Actions (Manual Suspension)
- User Actions: Users can manually suspend their session by using the Frame status bar controls. To resume a session, they return to the Launchpad and select Resume.
- Administrator Actions: Admins can suspend or resume sessions from the "VMs" page in the Frame Account Dashboard.
User Experience
Once the feature is enabled, users can easily suspend their session from the Frame Terminal or resume a session from Launchpad.
Suspend
To manually suspend a session, the user simply clicks the Gear icon in the lower left corner of the Frame Terminal and then selects Suspend session.
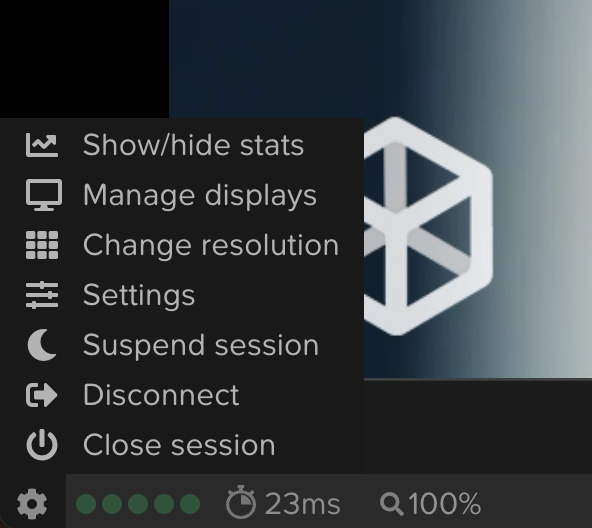
Resume
To resume a suspended session, the user clicks the Resume button in the lower right corner of their Launchpad.
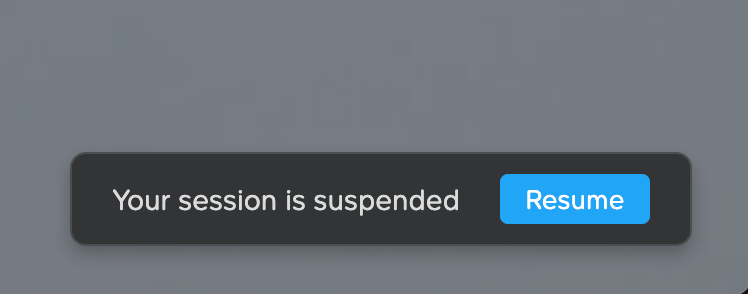
Administration
While the functionality and end-user experience remain the same, the configuration and administration steps differ based on the account type. Select the appropriate section below to learn how to enable and manage Suspend/Resume for your Frame environment.