Persistent
Suspend/Resume Administration
The administrator can control the timeouts that will suspend a persistent desktop VM and they can also manually suspend or resume a session on a persistent desktop VM.
Enabling Suspend/Resume requires specific configurations. Please review the Requirements and Considerations before proceeding to avoid unexpected issues.
Time-based Suspend
Within the Frame Account Dashboard, navigate to Settings > Session Settings. Under Time Limits, you can adjust the two values:
-
User Inactivity Timeout: Upon reaching this timeout value, the session will become disconnected.
-
Idle Timeout: Upon reaching this timeout value after a session is disconnected, the session will automatically be suspended.
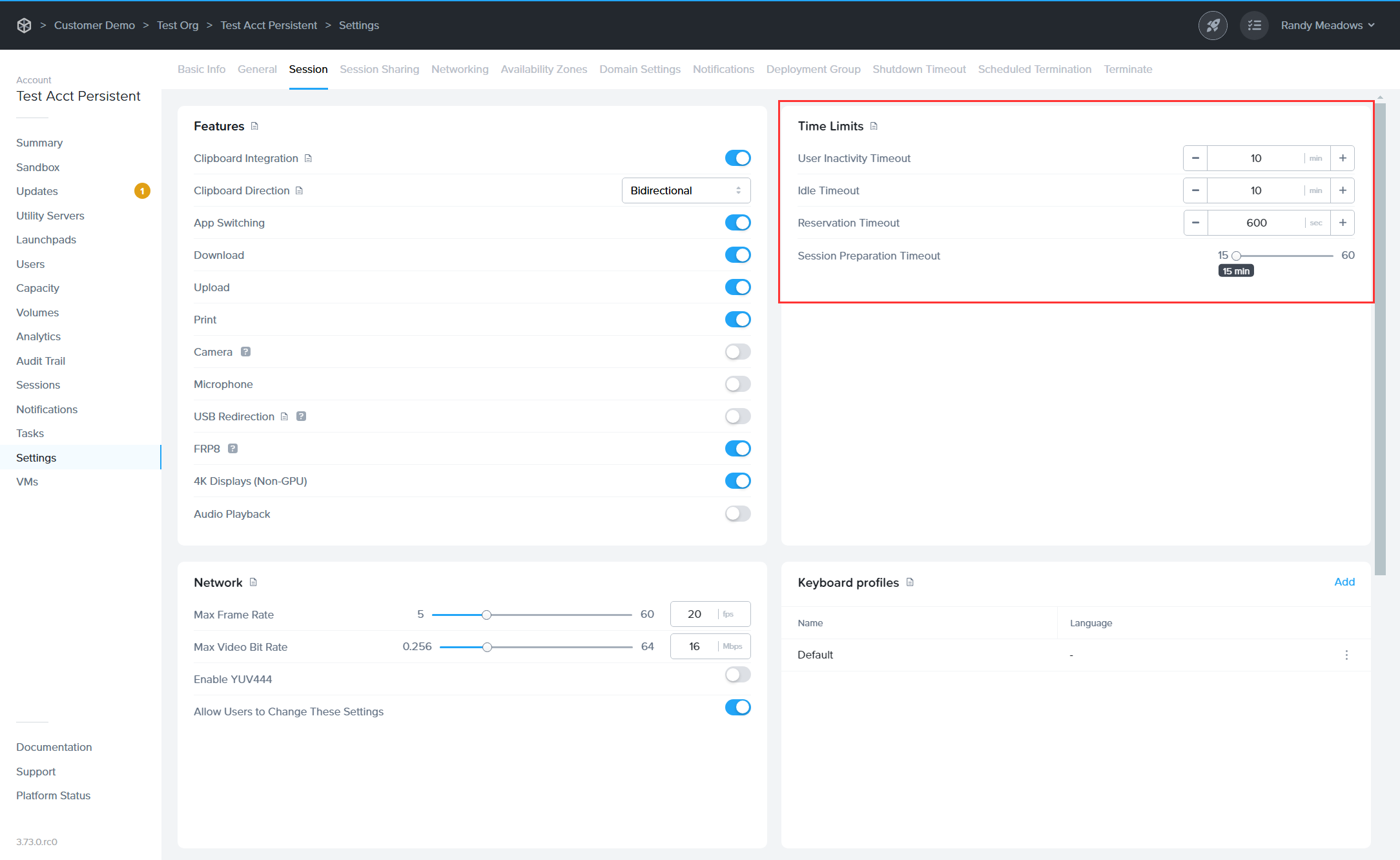
Session Settings - Time Limits
Manual Suspend and Resume
Within the Frame Account Dashboard, navigate to VMs in the left-hand navigation column.
To suspend a session on a production workload VM with a status of In session, click the kebab menu to the right of the Status column and click Suspend. If the user is in session when the administrator suspends their desktop, the user will be disconnected from their session and returned to their Launchpad. The Launchpad will indicate that the session is being suspended.
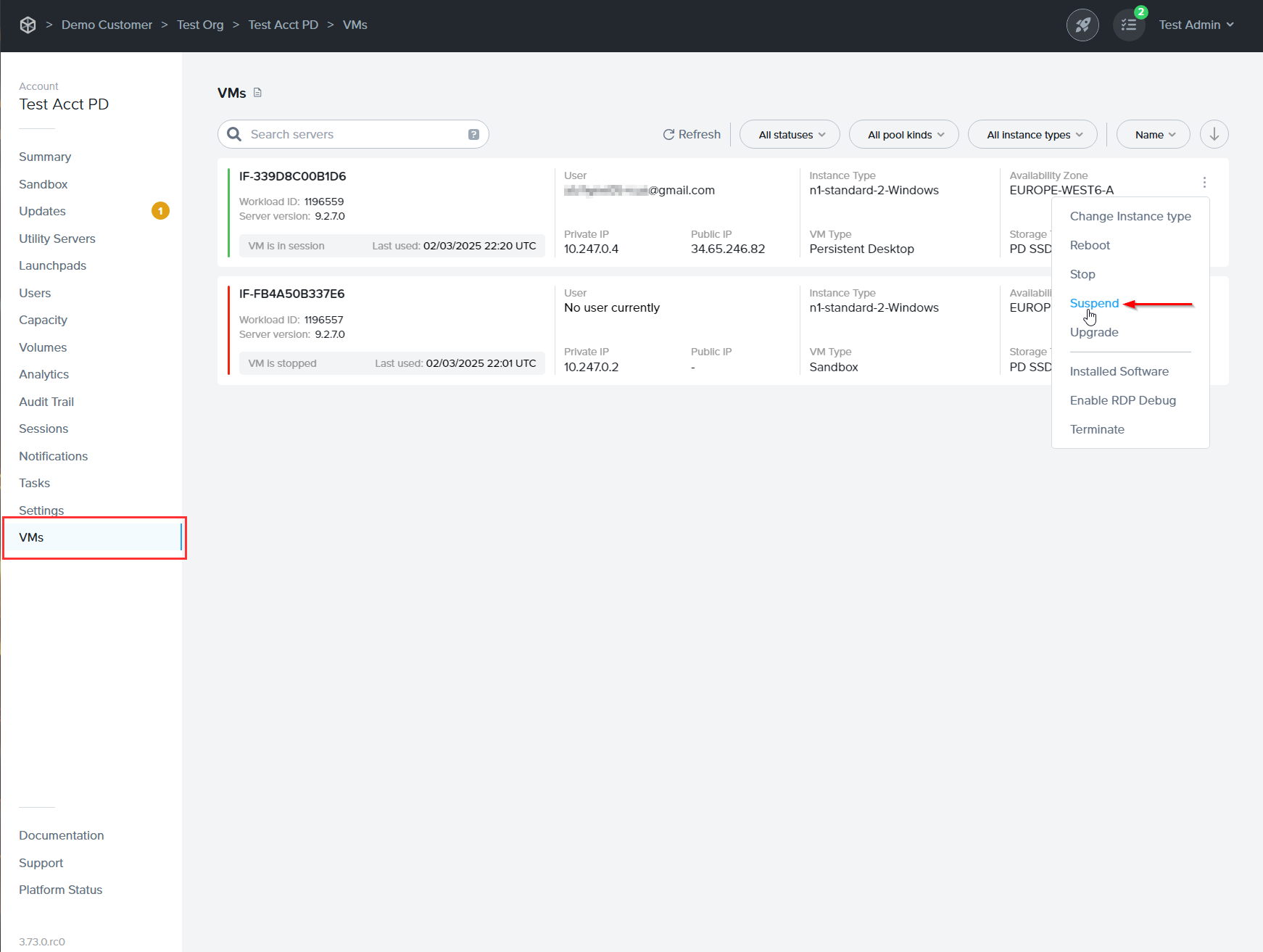
To resume a suspended session, click the ellipsis to the right of the Status column and click Resume. If the user is at their Launchpad, they will see the message “Your session is resuming” (instead of the “Resume” button) after the administrator has clicked Resume.