Multi-language Configuration
Configuring end user experiences for multiple languages in Frame requires careful consideration and planning. Microsoft Windows operating system can be configured to handle different keyboards/characters in addition to multiple display languages. Beyond the operating system, individual applications might require further configuration if the display language is not automatically detected by the application.
Customers who need to deliver a specific display language and keyboard layout on a per-session basis will need to dynamically alter the operating system of a VM before a Frame session is started using pre-session scripts.
Keyboard Layouts
Support for multiple keyboard layouts allows end users to choose a language to match the keys and characters on their keyboard. Keyboard layouts also determine which on-screen keyboard is used within the Windows environment if physical keyboards cannot be used (for touch displays, tablets, etc).
In a traditional Windows desktop environment, it is fairly easy to switch between multiple keyboard layouts by clicking on the keyboard icon located in the system tray. The keyboard switcher button will be in the bottom right corner of the keyboard.
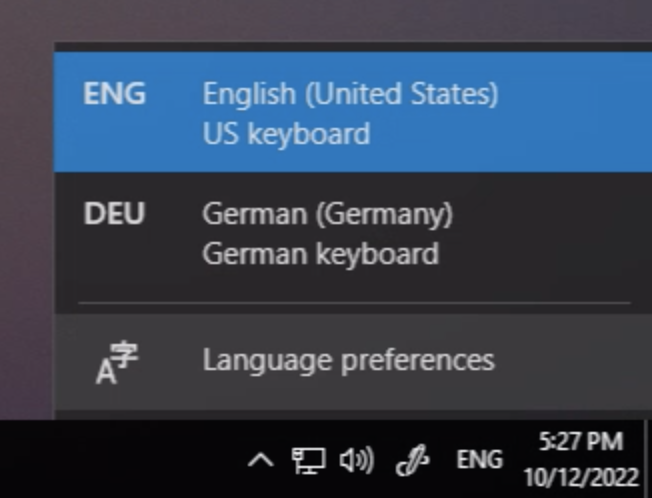
However, in cases where the end user only has access to individual applications through an Application Launchpad, the Windows system tray will not be visible and the Microsoft Windows keyboard layout switcher (Input Indicator or Language bar) may no longer be available. To accommodate cases where the Windows keyboard layout switcher is not available, Frame has placed a Frame Language swticher on the right side of the Frame status bar.
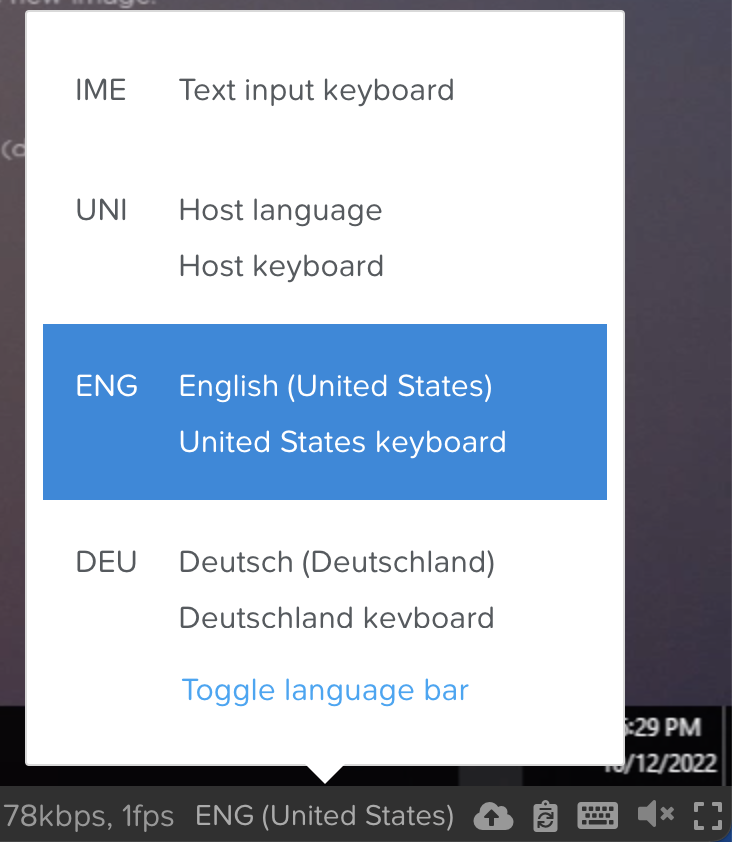
Certain keyboard shortcuts can conflict with the native Windows keyboard shortcut that switches the current keyboard layout. For example, on macOS device, you can use a keyboard shortcut CMD + SHIFT + 3 to take a screenshot. The key combination to do this sends ALT + SHIFT to the Frame session and will switch the system's keyboard layout to another keyboard layout that is available.
Conflicting shortcuts for OS X that may switch the keyboard layout include:
- Screenshot tool: CMD + SHIFT + 3
- Screenshot snip tool: CMD + SHIFT + 4
- Go to next tab: CMD + SHIFT + [
- Go to previous tab: CMD + SHIFT + ]
Using a Single Language
The most common configuration would be to prepare your account's Sandbox with a default display language and a default keyboard layout other than US English.
You only need to change these settings once within the Sandbox desktop environment to permanently apply the changes to your account. After these adjustments are made and published, all production sessions will use the updated display language and keyboard layout.
Changing the Default Display Language
The default display language setting can be configured in the "Language" section of the control panel on your Sandbox.
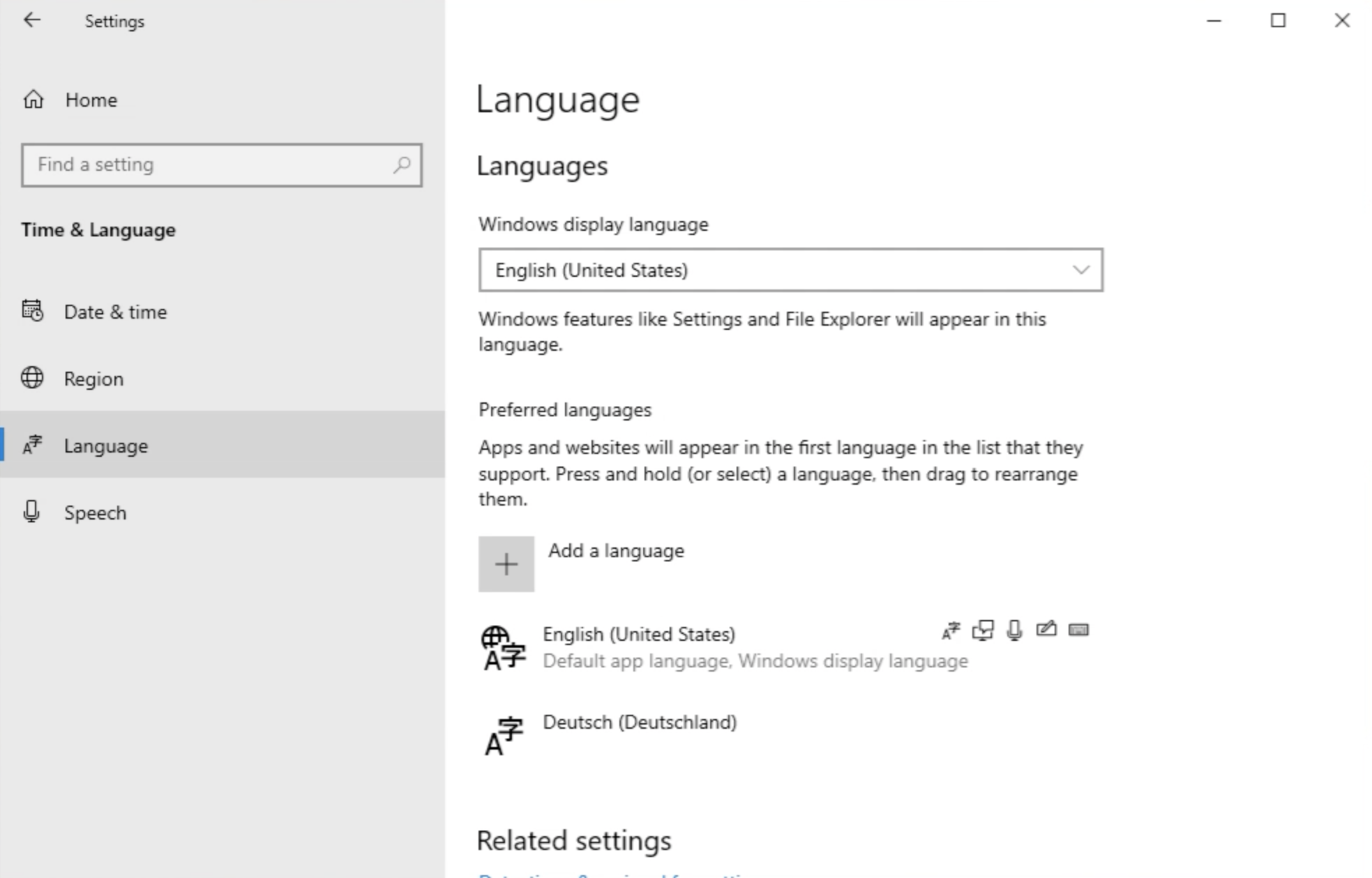
From the “Language” section, you can specify the Windows display language by clicking on the Windows display language dropdown or set the default app language by promoting the specific language to be the first language on the list using the Up arrow.
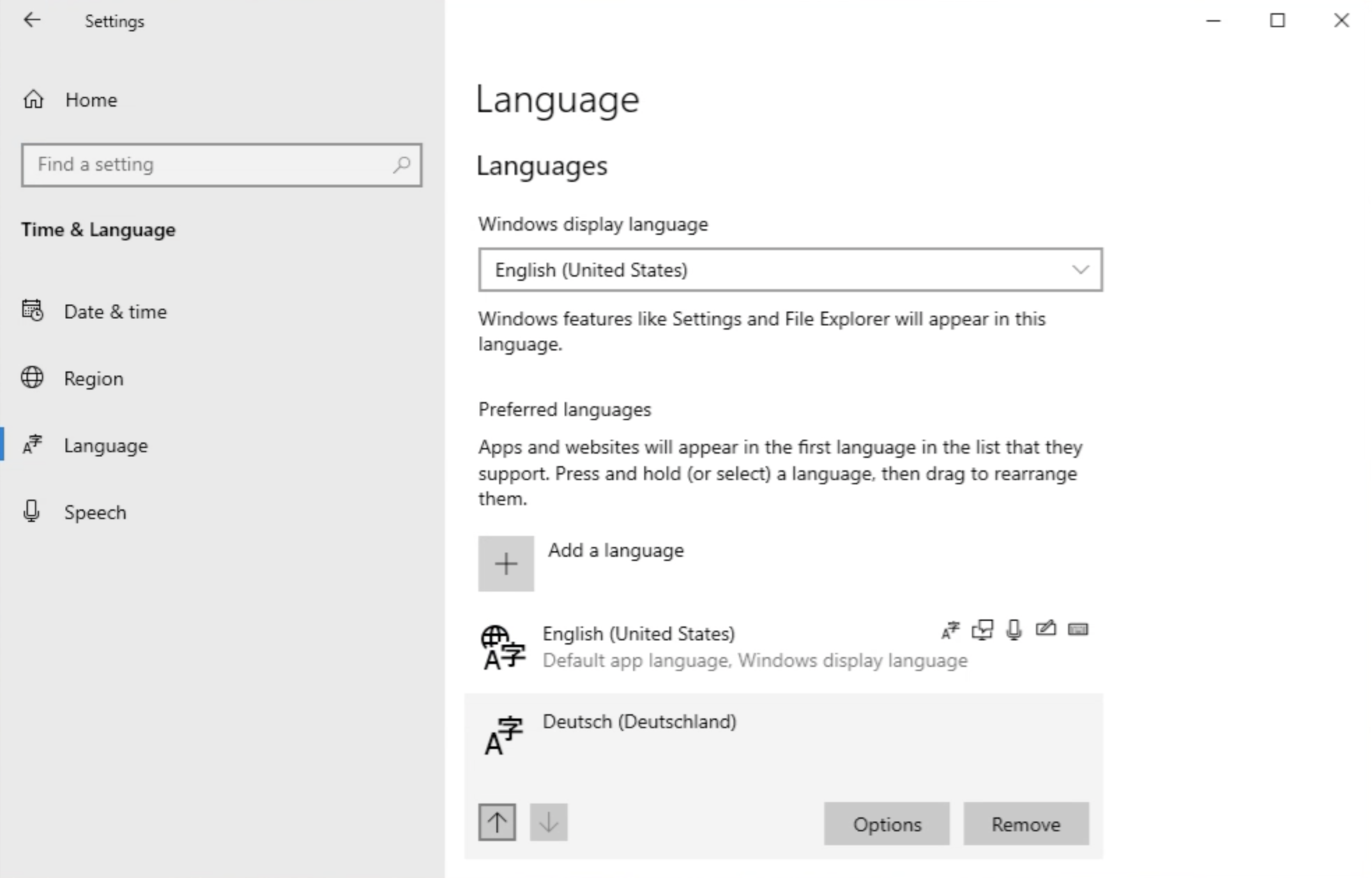
You will then be asked to log off and then log back in to apply the changes.
The above explanation assumes that you have already installed all language keyboards/packs that you require for your applications on the OS.
Change the Default Keyboard Layout
The default keyboard layout setting can be configured in the "Typing" section of the control panel on your Sandbox.
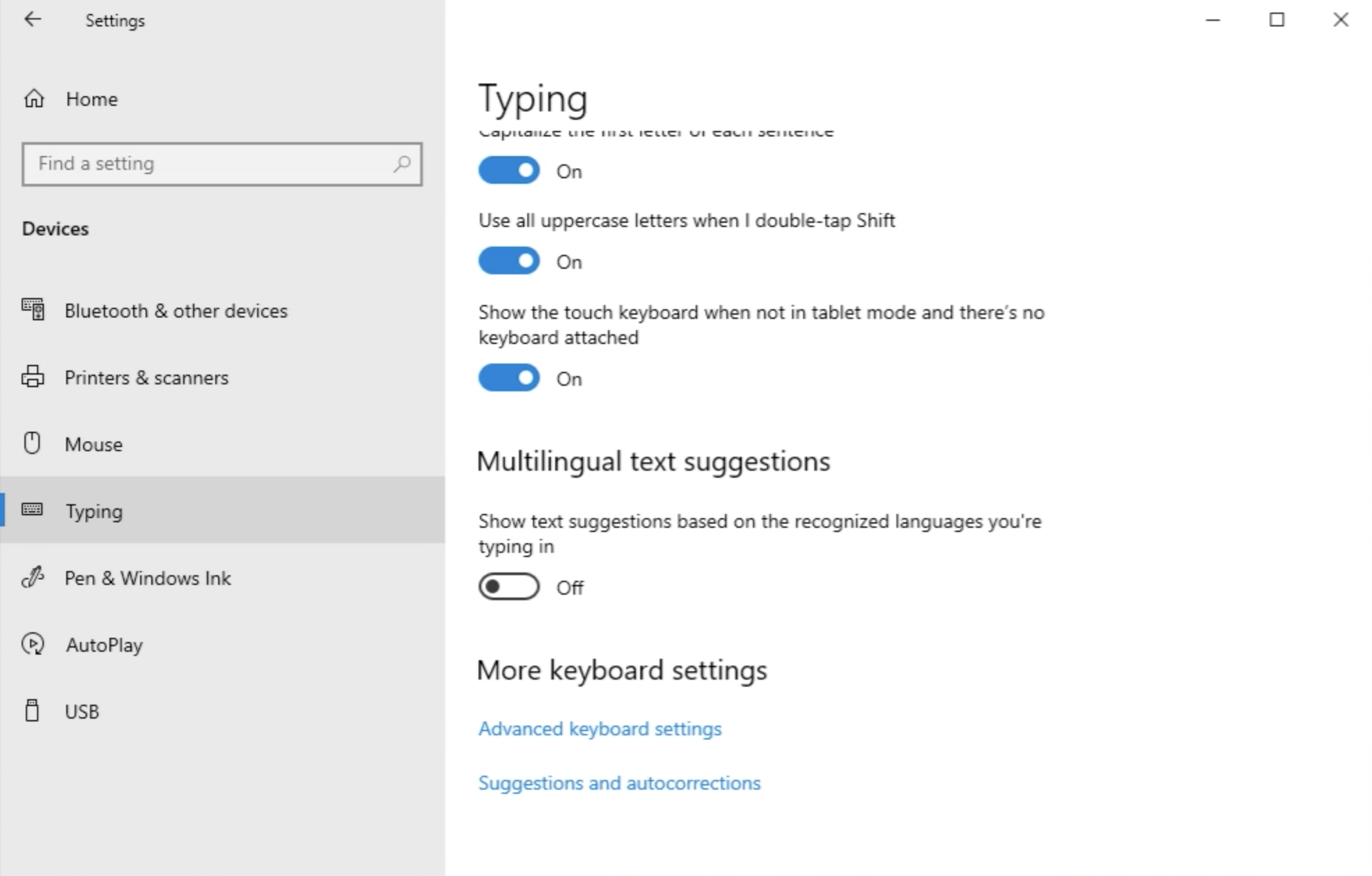
Scroll down and select "Advanced keyboard settings" and then the keyboard layout from the “Override for default input method” dropdown list.
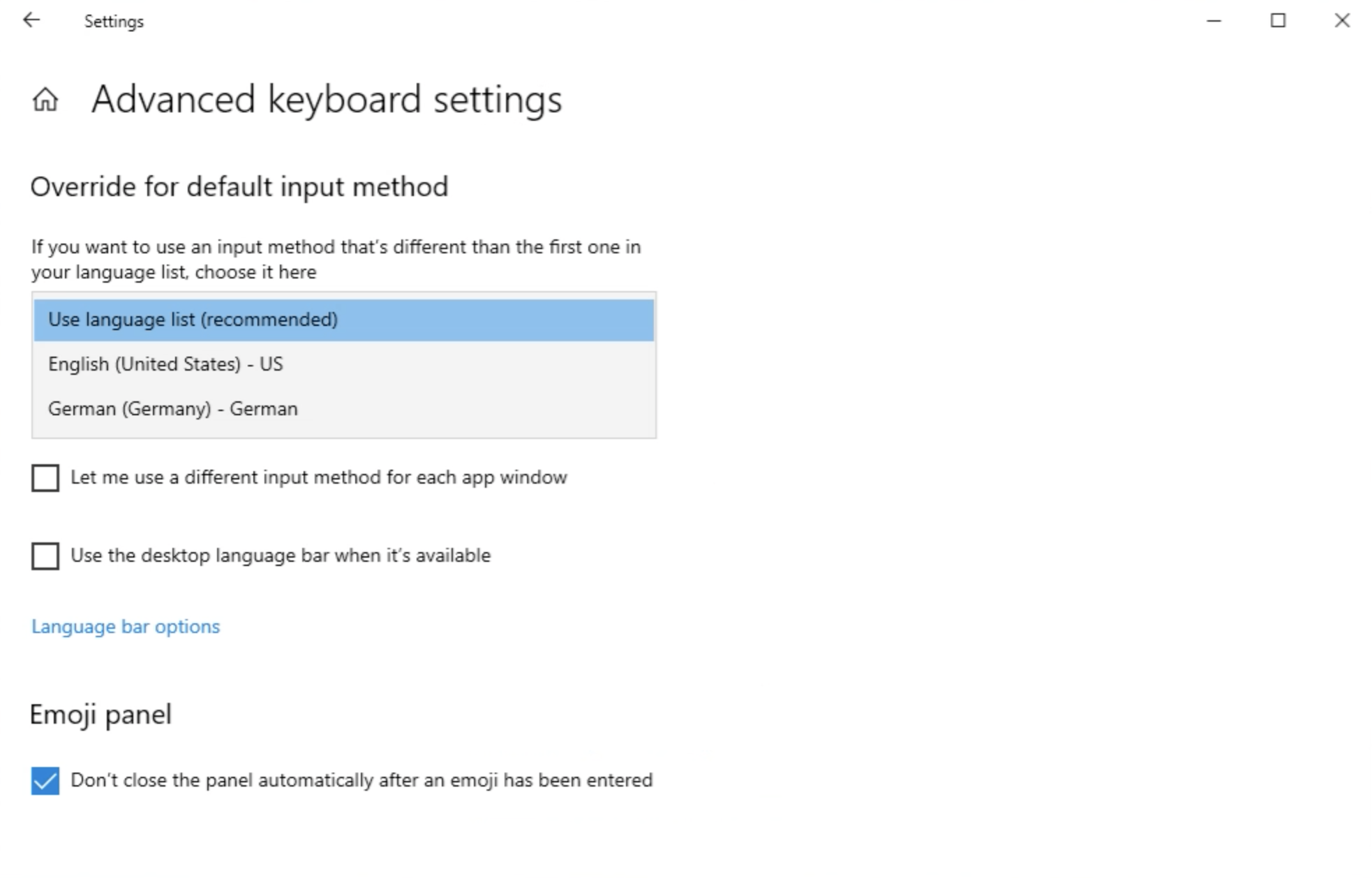
The above explanation assumes that you have already installed all language keyboards/packs that you require for your applications on the OS.