Google Drive
The Google Drive for Desktop (GDFD) service, formerly known as “Google File Stream”, is a desktop solution created by Google which allows users to quickly access all of their files from their Google Drive account. Google Drive files are directly accessible from Google's servers from the user's Frame session.
Requirements
- A Frame account
- Enterprise Profiles, Persistent Desktops, or another 3rd party method for user profile persistence must be utilized in order for the end user's GDFD credentials to persist between sessions.
By default, this configuration will require users to log on to GDFD each time they start a Frame session. Enterprise Profiles can be configured to avoid this issue. Once Enterprise Profiles has been enabled for the account, the end user needs only to log in to GDFD once within the session. From that point forward, GDFD will automatically stay logged in using the credentials stored on the user's profile disk.
Setup
-
Start by navigating to the account Sandbox you would like to configure with Google Drive for Desktop.
-
Start a Sandbox session.
-
Go to the following URL from the browser in your Sandbox session:
https://dl.google.com/drive-file-stream/GoogleDriveSetup.execautionThe installer URL above works only for Windows operating systems. Google does not provide a Linux Google Drive for Desktop integration.
-
The GDFD installer download should start automatically. When prompted, run the installer. Depending on your Windows OS configuration, you may see a security warning.
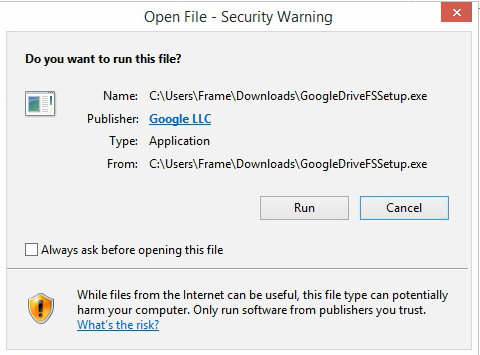
- A new prompt will appear asking you if you would like to install Google for Desktop. Uncheck both boxes pertaining to shortcuts and click Install.
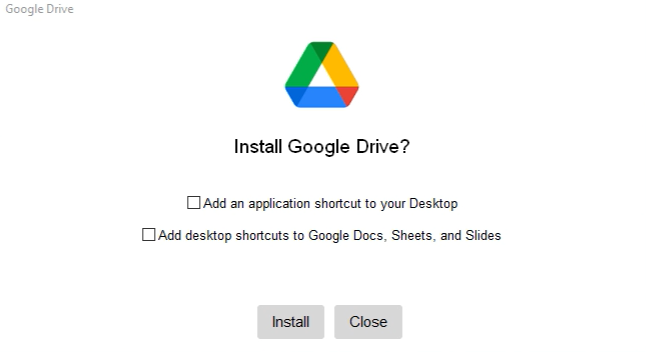
- When prompted to log in to your Google Drive account, simply close the window. Do not log in.
During installation, Frame will automatically detect the installation of a new application and prompt you to “Onboard to Frame”. If you plan to deliver only virtual desktops, or would prefer this app not appear as an icon on your users' application Launchpad, skip the onboarding workflow by clicking the Cancel button. You can always onboard Google Drive's icon at a later time.
- Lastly, you'll be informed that that Google Drive for Desktop has successfully been installed. Click Close.
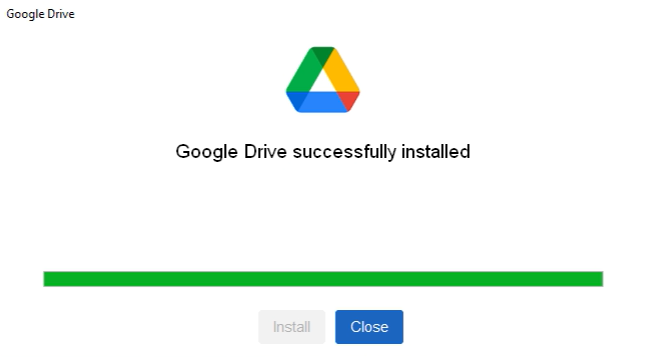
- Navigate to the Drive for Desktop icon in the system tray, click on the gear icon, and select Quit from the gear icon menu.
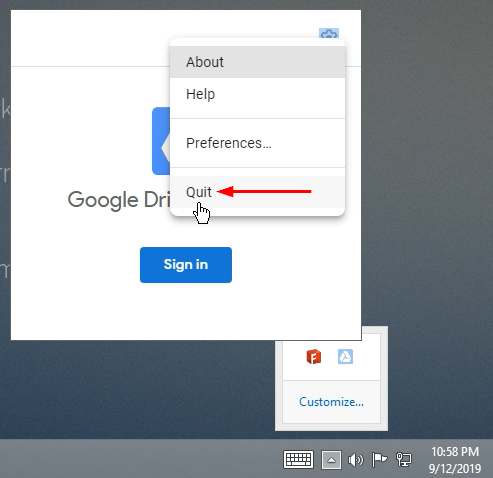
- Navigate to and delete following folder in your Sandbox session:
C:\Users\Frame\AppData\Local\Google\DriveFS
-
Then empty your Recycle Bin, close your Sandbox session, and shut down your Sandbox from your Dashboard.
-
Navigate back to your Sandbox and start your Sandbox session. Confirm that Google Drive for Desktop has not started automatically and if it has started, great! We're on the right track and now it's time to configure Google Drive.
Customizing Google Drive for Desktop
Google Drive for Desktop can be customized through registry configuration in the Sandbox registry or through GPOs, as described in https://support.google.com/a/answer/7644837?hl=en.
-
For an optimal user experience, the default browser should be configured. This will be used the first time the user signs in to Google Drive. To do so, create the following registry key:
HKEY_LOCAL_MACHINE\Software\Google\DriveFS\ -
Create a String named:
DefaultWebBrowser -
Set the String Value to the path of your desired browser. For instance:
C:\Program Files\Google\Chrome\Application\chrome.exe
Disable Automatic Updates
You may need to disable the auto update feature for Google Drive for Desktop, so you can control when Google for Desktop is updated in the Sandbox and then published to your users. Disabling auto updates is simple. Follow the steps as they are described below:
-
If you have not already done so, start and launch your Sandbox session. Navigate to
http://dl.google.com/update2/enterprise/googleupdateadmx.zipin your web browser. -
Open the GoogleUpdateAdmx folder.
-
Copy
google.admxandGoogleUpdate.admxand put them in your Policy Definitions folder. (Example:C:\Windows\PolicyDefinitions) -
In the GoogleUpdateAdmx/en-US folder, copy the google.adml and GoogleUpdate.adml files and put them in the en-US folder in Policy Definitions. (Example:
C:\Windows\PolicyDefinitions\en-US). -
Navigate to “Edit group policy” and go to Computer Configuration > Policies > Administrative Template > Google > Google Update to verify that the template loaded correctly.
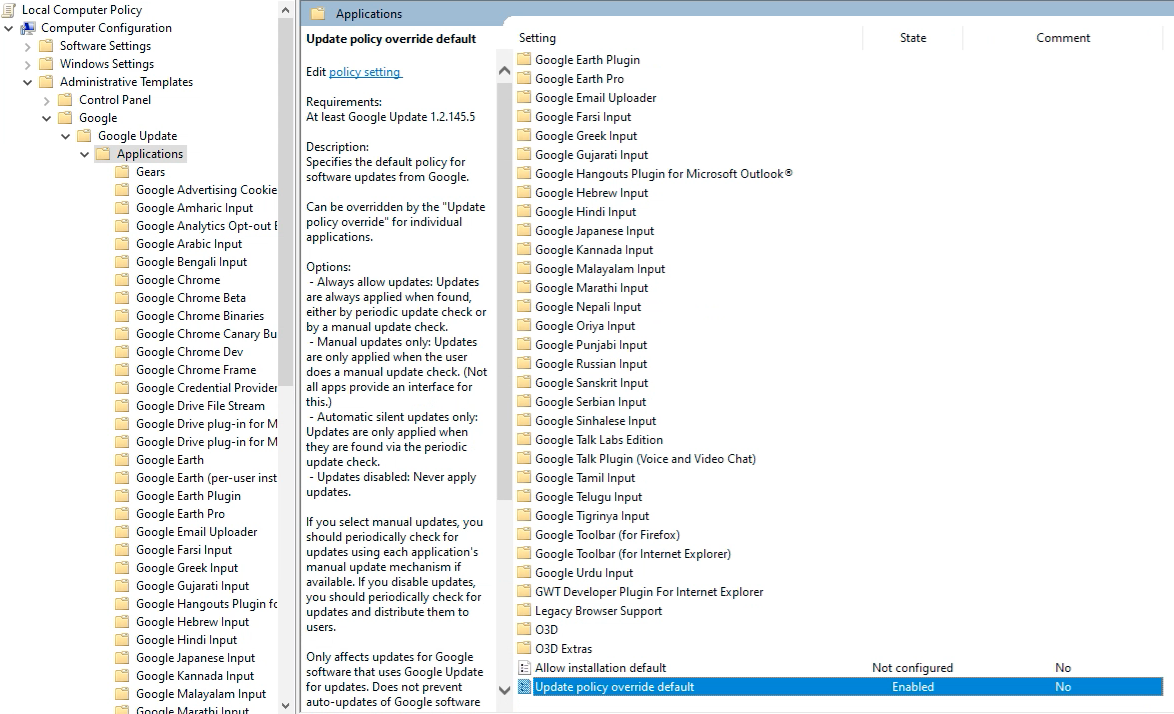
-
Next, go to Google > Google Update > Applications
-
Enable the "Update policy override default policy.”
-
Under “Options,” select Updates disabled from the drop-down menu.
That's it! Once you've finished installing and configuring Google Drive for Desktop, it's now time to publish! After a publish completes, your users will now have Google Drive for Desktop accessible to log in.